巧用光影魔术手快速排版打印照片
王彦博
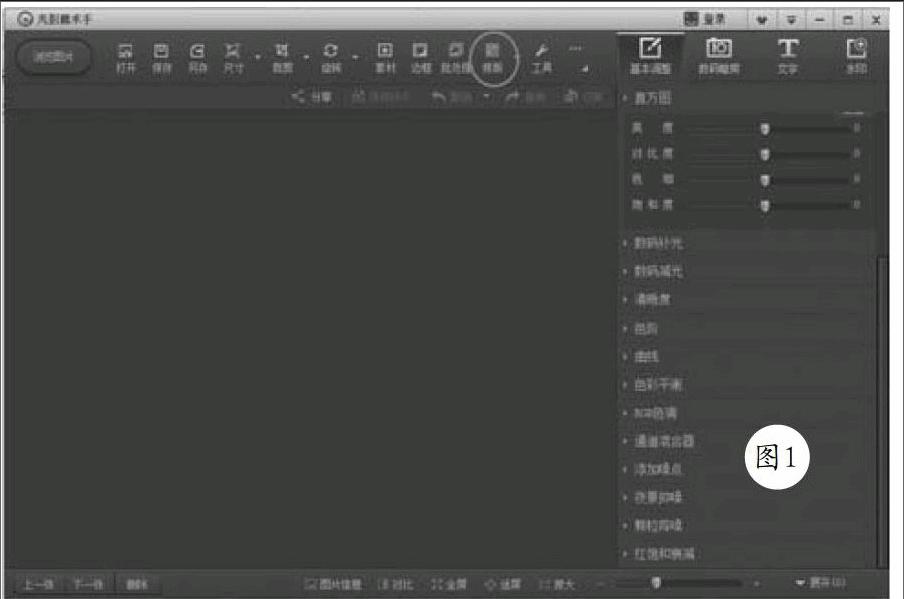
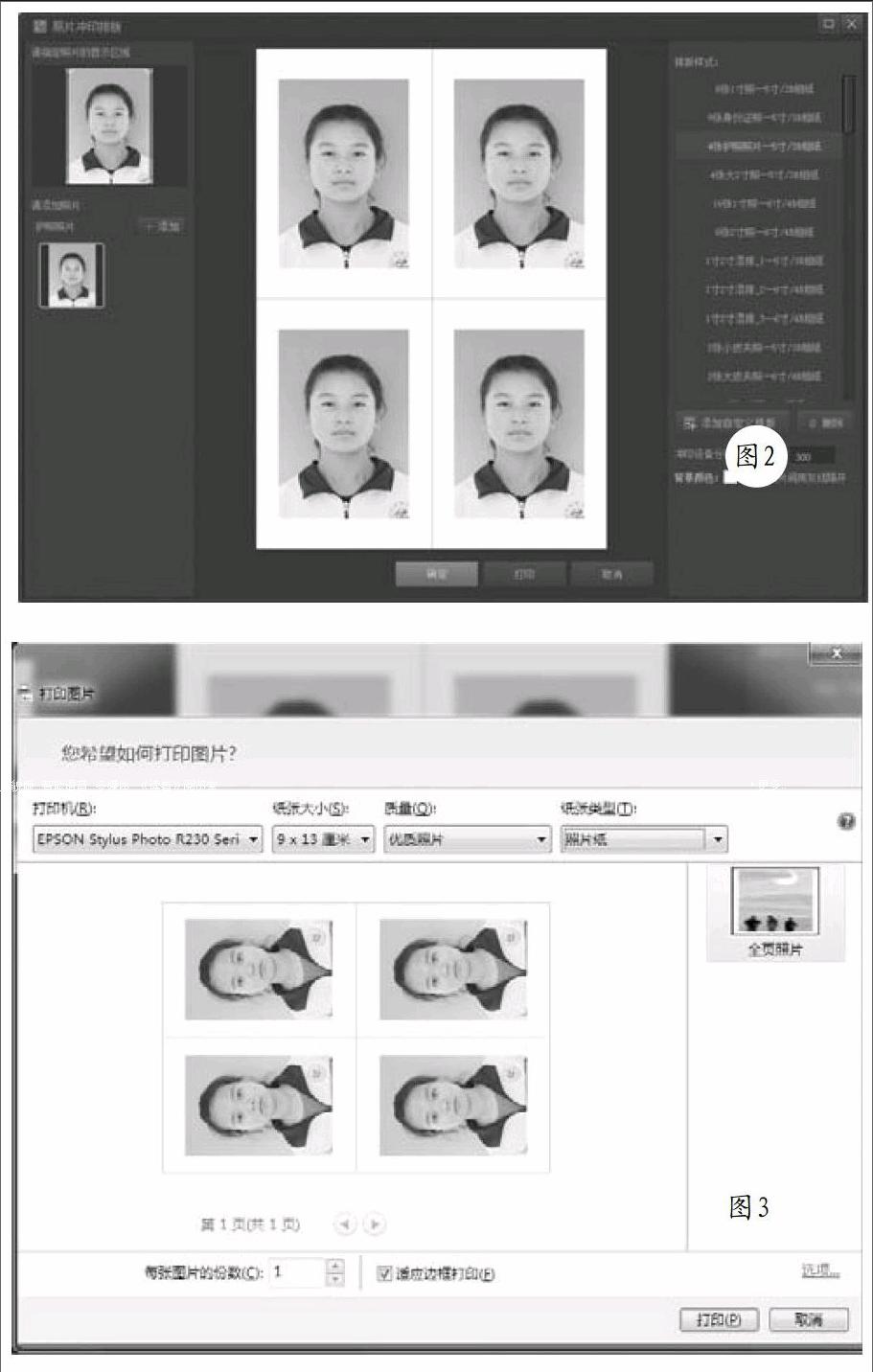
学校为学生建电子学籍,所有信息录入完成后,就要为每位学生导入电子照片,同时还需要为纸质档案贴小2寸照片(护照照片规格)。全校高一新生多达1000人,让学生自己在照相馆照相打印出来,再传电子照片到学校。学生选择的照相馆不同,打印出来的照片也不统一。为了统一快速完成这一任务,最后让一家照相馆利用课余时间统一照相,统一命名,统一打印。
照相馆一般使用5寸相纸打印小2寸照片4张,平时使用Photoshop处理和排版打印,照片处理可以使用批处理的办法快速完成。可是排版打印,PS卻不能批量完成,只能一个一个来排版打印,实在太费时、费力了,能不能使用Ps处理好所有照片后,快速排版打印呢,这样就能省时省力。
试用了好多照片打印小软件,最后发现使用“光影魔术手”这款小工具,就能批量快速完成5寸相纸打印小2寸照片4张的排版打印。
首先将处理好的各班照片保存在按班级名称命名的文件夹中,打开“光影魔术手”(图1)。
随后点击上方的“排版”图标,打开“照片冲印排版”窗口,在右侧“排版样式”中选择“4张护照照片—5寸/3R相纸”,在中间位置显示出照片排版样例,随后点击左侧的“请添加照片”下的“+添加”按钮,在出现的“打开”对话框中选择处理好的打印照片,软件就自动将所选择的照片按要求自动排列好(图2)。
点击下方的“打印”按钮,打开“打印图片”对话框选择打印照片的打印机、在“纸张大小”下选择“9×13厘米A5”纸张、在“质量”下选择“优质照片”在“纸张类型”下选择“照片纸”等参数,最后点击“打印”按钮轻松打印出需要的照片(图3)。
第一份照片打印后,点击“照片冲印排版”窗口左侧“护照照片”中照片右上角“关闭”按钮,删除打印过的照片,点击“+添加”按钮,选择第二张照片后,直接点击下方的“打印”按钮,在弹出的“打印图片”对话框中,无需要任何设置,直接点击“打印”按钮,打印出第二份照片,这样重复操作,就能完成所有照片的打印。

