亲手DIY 垃圾清理自动化
悠悠
苦于系统自身清理垃圾的不方便,目前人们多借助于XX卫士、管家之类的系统工具来优化系统。但这类工具往往会附加其他功能,让本应清理系统的工作变得更为复杂。
为此,我们用Wise Disk Cleaner Pro这款清洁工具,完成DIY系统垃圾清理的任务。软件安装时要注意两个细节,在附加图标选择时有一个Create 1 click to clean icon的选项,这是创建一键清理选项,可根据需要进行选择(图1)。此外,还需要注意在安装完成后一屏中,有个下载注册表清理工具的选项Download Wise Registry Cleaner now,默认为选中状态,不需要可取消该项的选择(图2)。首次运行选Chinese(Simplified)选项即可进入简体中文界面。
1. 向导式定义个性化清理
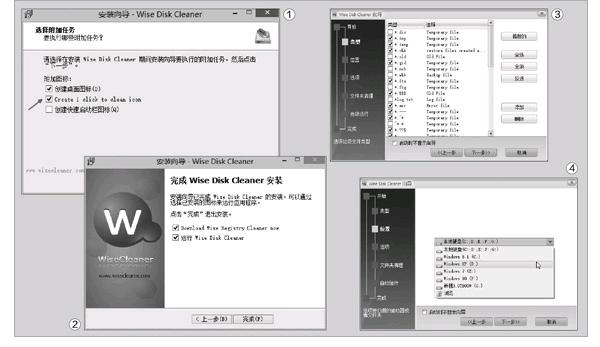
进入软件的文件清理类型设置向导的文件类型清单,其中一般为一些系统临时文件。但若其中有你需要保留的临时文件(比如调试程序的临时文件等),那么请将此类文件的选择去掉即可(图3)。在接下来的位置选择中,需要指定要清理的驱动器,既可一次性清理本地硬盘所有驱动器,也可以分别选择(图4)。清理“选项”设置则包括影响垃圾产生的一些主要项目,包括IE临时文件夹、Cookies安全项目、Windows更新补丁和更新补丁卸载程序、用户临时文件夹和Windows系统临时文件夹,还有无效的快捷方式、用户最近访问列表记录等,可按需选择(图5)。
在满足了如上常见清理项目之外,我们还可以根据自己电脑的使用情况,针对性地添加一些垃圾文件目录。例如,由于该软件没有将有的视频播放软件的缓冲文件夹纳入清理范围,我们可手动将这些目录添加到文件夹清理的范畴中(图6)。点击“添加”按钮进行添加即可,可添加多个项目。

执行完如上操作之后,清理工作何时开始有两个选项可供选择,一个是“手动”清理,一个是“自动”清理。如果是手动清理,需要在软件界面中点击“开始”按钮进行清理。而如果选择了自动清理,那么按照软件设置窗口中“计划任务”的计划周期选择来自动清理,其中包括每天、每周、每月,或者选择启动时、登录时、空闲时等选项进行清理。对于清理的垃圾文件的去向,也有三种选择:删除到回收站、永久删除或只是被移动到某个用户指定的目录(图7)。
2. 实现几个重量级有用清理需求
除了上述常规的系统清理项目外,通过软件工具栏上的“碎片整理”按钮,可以对磁盘碎片进行整理。此外,通过“反删除”工具按钮,可对磁盘中已经删除的文件进行恢复,或从备份文件中恢复文件(图8)。如果你的磁盘准备丢弃或送人,可通过“硬盘洗刷”工具对分区或整块硬盘进行数据的多次重新写入,以保证上面信息的不可恢复(图9)。

