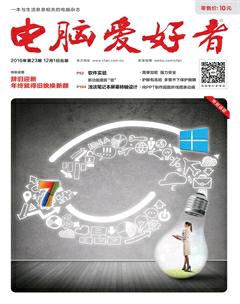位图高清放大两不误
万立夫
我们平时接触到的绝大多数图片文件,从专业的角度上说都属于位图文件。这类文件的特点就是由单个的像素点组成的,这样当放大位图的时候可以看见很多的方块,这样就会出现人们常说的失真现象的发生。可是有的时候我们必须要对图片进行放大,对于专业人士可以借助于Photoshop等软件来进行修复,那么普通用户通过什么方法可以保证放大的图片不失真呢?
灵活选择图片放大算法
由于世界上并没有任何超自然的力量,所以不可能产生放大图片后完全不失真的效果。但是我们可以借助于一些技术或者特效的弥补,让我们将图片放大后还能制作出可以使用的效果。今天我们就来使用一款名为SmillaEnlager的软件,它是一款专注于图像放大后尽可能不失真的软件。
这款软件的使用也非常的简单,我们首先从它的官方网站(http://sourceforge.net/projects/imageenlarger/)下载,然后直接运行里面的可执行软件程序即可。打开软件后我们将需要进行放大操作的图片拖拽到软件窗口里面进行释放,这样这张图片就自动加载到窗口里面了。这时我们在软件界面的左侧可以看到文件的原图,在右侧就可以看到放大后的效果,是不是有些“惨不忍睹”啊。
接着我们在操作界面的左上角选择图片放大的比例,然后在“Enlager Parameter”列表里面选择一种放大优化的算法。至于用户选择哪一种算法比较好,我们的建议是选择一个算法后点击“Preview!”按钮,这样就可以得到自己满意的结果。确认自己想要放大的图片效果后,就可以准备将这张放大的图片进行保存操作了。现在在操作界面的左下角输入新图片的名称,然后选择图片文件存放的路径位置,最后按下“Enlager & Save”按钮图片就保存成功了(图1)。
傻瓜操作更加简单明了
SmillaEnlager这款软件虽然可以将图片进行放大处理,但是最终产生的效果感觉是像把图片进行了模糊化处理,所以放大后会有一种油画的感觉。如果用户不喜欢这种感觉的话,那么可以试一试另外一款名为“Sharper Scaling”的软件。它可以把实体物体的照片放大后,尽可能保持物体线条的边缘清晰以及相对较少的噪点。
“Sharper Scaling”软件的使用同样非常简单,从官方网站下载后直接安装运行这款软件(http://a-sharper-scaling.com/)。接着点击左上角的第二个按钮,在弹出的对话框选择想要放大的图片文件,这时在窗口里面就可以看到图片的真实效果。我们在右下角的对话框里面,可以设置想要放大的倍数并点击下一步按钮,这款软件默认可以放大到源文件的4倍的效果(图3)。
当图片文件被进行放大操作以后,软件会显示出一个效果比较窗口。通过移动窗口左侧缩略图中的选取框,在窗口中间显示的就是一般的软件对这部分放大后的效果,而窗口右侧则是这款“Sharper Scaling”软件放大后的效果(图4)。如果用户觉得效果比较满意的话,那么按下窗口右侧第二个存储按钮,就可以将这张放大后的图片进行另存为操作了。
在线操作也能轻松完成
如果用户不喜欢在本地电脑安装软件的话,那么使用在线的相关云服务也是不错的选择,waifu2x这个网站就是一个可以在线处理图片的网站。该网站默认是针对二次元图片进行放大处理,当然用户可以随意地丢进各种各样的图片内容,从而快速地帮助用户把小图成功地转换成大图,然后就可以用到自己的社交网络等需要的地方。
首先通过浏览器登录waifu2x这个网站(http://waifu2x.udp.jp/),这时你会看到它弹出一个对话框窗口,点击窗口中的“简体中文”后操作界面就变成我们熟悉的文字了。现在点击“选择图像”下面的“选择文件”按钮,在弹出的对话框里面选择需要处理的图片文件,当然我们也可以直接在输入框里面粘贴图片的网络链接地址。
接下来在“风格”里面选择文件的原本样式,如果是绘图图片就选择“插画”,如果是摄影照片当然就选择“照片”。然后在“降噪程度”里面根据自己的需要进行选择,通常情况选择比较平衡的“中”选项。不过用户可以依据产生的效果,来决定要调高去除噪点,还是要调低去除噪点等。
再在“放大倍数”里面进行选择,waifu2x这个网站最多可以选择放大2倍,最后点击“转换”按钮就可以了(图5)。
转换完成以后会在新的网页窗口显示出转换结果,用户只需要在图片上点击鼠标右键,选择菜单中的“图片另存为”命令就可以将图片保存到本地硬盘里面了(图6)。