没创意没技术3D演示照样做
马震安
办公人员用PPT制作公司产品演示幻灯片,往往因缺乏新颖的创意及展示方式而大伤脑筋。但创意不是说有就有,好的创意也需要技术的支持。这里给大家推介使用Aurora 3D Presentation 2012软件,它不但具有PPT中一些常用的功能,而且具有很强的3D效果表现实力,制作起来也并不复杂。
小提示
也可以通过“对象→用户界面→按钮”来设置导航菜单,在这里就不一一赘述了。
1. 设置3D标题和导航菜单
打开Aurora 3D Presentation 2012软件,在左侧幻灯片列表的“幻灯片”选项卡中,双击main幻灯片的名字,将幻灯片的名字更改为“标题”;利用“文字”按钮中的“3D水平文字”在编辑窗口中双击插入文字,双击“文字”后输入所需标题;选定标题文字,利用其右边的6个工具按钮改变文字的倒角高度、文字深度、文字大小等;利用文字处的各种按钮为文字添加所需要的颜色、纹理及动画效果等;当然,还可以通过调整文字的X轴、Y轴、Z轴的旋转按钮来改变文字的显示角度。切换到“演示”选项卡,利用“背景”下的天空盒、动态、视频等为幻灯片设置3D背景效果(图1)。
点击“新建”按钮,新建一张空白幻灯片,将其名字更改为“导航菜单”;点击“对象→导航条”,在弹出的“导航节点设置”窗口,列数输入2,行数输入2,间隔设置为默认,在文字处输入菜单项文字,双击图片处选择所需图片,事件处可以等到其他幻灯片制作完成后再设置。点击“增加”,添加其他菜单项。如果对文字效果不太满意,可以通过文字处的按钮设置字体、字号、颜色等(图2)。

小提示
如果是学习使用,从软件官网下载免费试用版即可(http://suo.im/v95v5)。若是商业制作,建议注册为正式版。
2. 制作普通幻灯片页面
新建一张空白幻灯片,将其名字更改为“公司概况”;利用“节点”处“文字”中的“3D垂直文字”、“2D水平文字”分别输入当前幻灯片的标题及公司概况的文本内容;利用“对象”中的图片插入所需要的图片;当然,也可以利用“形状”中的按钮向幻灯片中添加所需要的形状,双击形状可向形状中添加文字;对于形状、文字等的美化,都可通过工具栏中形状及文字处的按钮进行设置(图3)。
为了使幻灯片更加的生动,可对幻灯片中的文字、图片等添加动画效果。点击“视图→互动”,调出互动窗口。在幻灯片中选择需要设置动画效果的元素,在右边“动画模板”处选择需要的动画效果,将其拖入上面的“动作”窗口中(当然也可以通过“增加”按钮来实现动画效果的添加);如果对当前动画效果不太满意,可以在“动作”处双击这个效果,在弹出的动作窗口中可根据自己的需要进行调整(图4)。
同时,对于图片效果的设置,可右击图片,选择“图片滤镜”下的菜单来设置图片显示效果。当然,也可通过鼠标右键调整菜单来进行动画设置。添加其他的动作,比如节点的重置、显示、隐藏,节点的提示动作、超链接动作、退出动作等也都可以设置;右击元素,利用“更多属性”来设置元素的一些属性,如在播放时可以拖动等(图5)。
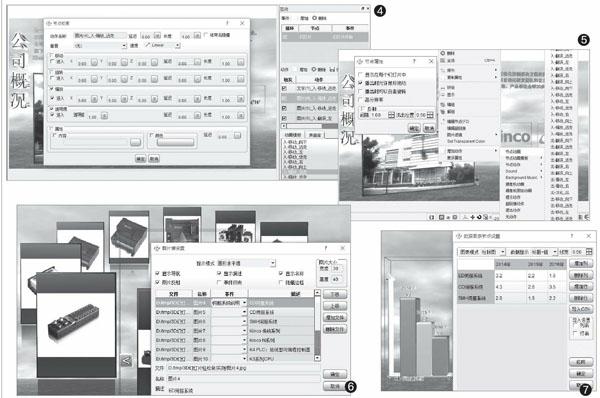
小提示
这里也可设置图表出现时的动画效果,方法同上。
3. 添加产品展示墙和3D数据图表
幻灯片中需要进行一些产品的展示,可以应用“对象→图片墙”菜单。新建一张空白幻灯片,点击这个菜单后,选择所需要的图片,在弹出的窗口中设置显示模式为“圆形水平墙”,设置好图片大小,勾选所需要的选项,设置好图片名称及描述,如果希望图片有单击动作,可在事件中对它进行设置,如点击图片时能够切换到产品的详细说明上等(图6)。
对于产品销售数据的展示,又以图表最为形象。这时,可利用“对象”中的“数据图表”菜单,在弹出的“数据图表节点设置”窗口中,图表模式选择“柱形图”,数据显示选择“标题+值”,线宽选默认即可,双击行、列标签更改所需的行、列标题,输入相应的数据(图7)。
4. 设置导航菜单动作并导出作品
返回到导航菜单幻灯片,双击导航菜单,在弹出的窗口中为每个菜单的事件设置好动作。在每个链接的幻灯片中利用“对象→用户界面→按钮”添加返回按钮,设置这个按钮的超链接动作到导航菜单幻灯片。
切换到“演示”选项卡,设置好背景音乐,利用“播放设置”窗口设置好播放选项;最后,利用“文件→导出为EXE可执行文件”导出作品即可。当然,也可以根据需要导出其他类型的作品文件。

