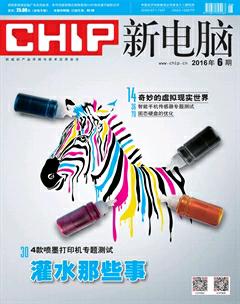用PS制作梦境效果
童话世界般的梦中情景看似荒诞不经,但当我们回忆它们时不免也感到惊奇,在当下的分享时代,越来越多的梦幻图片出现在网络中,不少读者都在好奇这种图片是被如何制作而成的。下面CHIP就分享一个相关图片的PS制作教程,以飨读者。
在制作此类图片时,通常用到的元素有天空、云彩、星辰等,它们被用来造成不真实感。而如果将自身也加入其中,便可使图片的制作更有意义与创作欲望。所以,我们下面的教程中用到的元素有人像、悬浮的山丘、绳索、云彩、飞鸟、大树以及月亮、炫光等。
设置步骤
处理背景
将天空拖入背景中,用“自动变化”工具调整至合适的大小,移动到画面上方。之后,添加“图层蒙版”并结合渐变填充(黑色—透明)将天空与背景融合。
调整天空的颜色、明暗
进入“图像|调整|曲线”选项,调整天空的整体亮度,之后,在天空层置入“色彩平衡”通道,调整色彩与背景图层吻合,数值如图2所示。
加入悬浮的小山
将去除背景的小山元素拖入背景层,用变形工具[Ctrl]+[T]调至合适的大小,移到画面中间。
调整小山的颜色和明暗
在小山层置入“色彩平衡”通道,调整色彩与背景图层吻合,数值如图4a所示;之后,再置入“可选颜色”通道,调整草地的颜色,数值如图4b所示;新建一层,选中小山图层后点击新建图层,用黑色画笔涂抹小山的背光面(画笔不透明度、流量设置可参考图4c,图层的不透明度设置为79%);再新建一层,用白色画笔涂抹小山的受光面(图层的不透明度设置为71%,模式变为柔光);最后,用画笔微调小山明暗到满意为止。
加入人物
用“快速选择”工具选出人物选区,然后用“调整边缘”工具[Ctrl]+[Alt]+[R]来平滑人物轮廓。利用变形工具为人物做出阴影,图层透明度设置为50%。
调整人物的颜色和明暗
在人物层置入“色彩平衡”通道,调整色彩,数值如图6a所示;之后,再置入“色阶”通道,压暗人物并添加“图层蒙版”擦出人物受光面;在人物的“图层样式”面板中选择“外发光”,将外发光创建为图层,添加“图层蒙版”擦除人物背光面的光。
加入小鸟并对其调整色彩、明暗等细节
关于对飞鸟的色彩、明暗处理,我们可以仿效对人物的处理方法,调整到光影适宜为好。
加入浮云、光线等画笔元素
要使图片更和谐,最后添加“照片滤镜”调整图片整体色调。