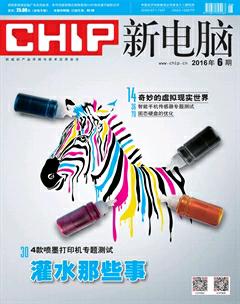固态硬盘的优化
固态硬盘是当前升级电脑时对于提高性能最有帮助的设备,为此,CHIP为大家准备了下面的这些技巧,内容涵盖固态硬盘的购买、安装和操作,希望能够帮助大家购买到最合适的设备,并掌握正确的安装使用方法,使其能够发挥最佳性能和更长的使用寿命。
如果我们的目标是让电脑可以平滑流畅地完成每天的日常工作,那么使用固态硬盘可以获得最大的帮助。快速加载数据不仅可以更快地启动电脑和软件,甚至还可以更快地响应鼠标的每次点击。总而言之,现阶段对于电脑的升级工作来说,使用固态硬盘更换机械硬盘获得的性能提升远高于CPU或RAM的升级。不过,对于用户来说,使用固态硬盘更换机械硬盘也存在一些疑虑:首先,固态硬盘相对比较昂贵,而且固态硬盘的容量通常比较小。此外,为了充分发挥固态硬盘的优势,固态硬盘通常用于充当系统磁盘,但是用户并不希望重新安装操作系统和应用程序。最后,闪存单元使用寿命有限,固态硬盘似乎不太适合用于存储对可靠性有较高要求的数据。如果大家也有这方面的疑虑,那么请参考下面我们为大家准备的这些技巧,我们将告诉大家如何解决这些问题。
从购买到操作
步骤1到步骤5,我们将帮助大家解除心中的疑虑,介绍如何选择最佳的固态硬盘以及如何安装固态硬盘和操作系统。对于不希望重新安装操作系统的用户,我们也会介绍将原有系统迁移到固态硬盘的最佳方法。从步骤6开始我们将介绍操作技巧,固态硬盘与机械硬盘之间存在一定的差异,因而使用上要稍加注意才能够发挥固态硬盘的最佳性能和延长设备的使用寿命。
最佳全能SSD
对于绝大部分从机械硬盘更换为固态硬盘的用户来说,目前最佳的选择是500GB的SATA SSD。这一容量的固态硬盘足以存储操作系统、程序和大部分用户数据,目前的价格已经降至千元左右。2.5英寸的SSD适合笔记本电脑,也可以安装在台式机上。尽管SATA 3接口限制了数据的最高速率600MB/s,但SATA固态硬盘的数据传输速度已经是传统机械硬盘的4到5倍。
目前,新一代的固态硬盘基本上保修期在3年以上,而固态硬盘的理论寿命一般个人用户使用可以长达10年,因而,选购时对于质量问题我们无需太多的担心。我们建议可以选择512GB的创见SSD370S(约1 200元),该SSD存取时间较短、能源效率较高。另一个选择是500GB的三星850 EVO(约1 300元),虽然它的CHIP评测得分略低,但它的质保年限长达5年,而不是3年。
高性能的SSD
如果我们需要尽可能快的固态硬盘,那么可以选择PCI-E 3.0接口的固态硬盘,而不是SATA接口的。目前,这需要英特尔Skylake微架构的主板,市场上现有的产品是:通过PCI-E插槽连接的插卡式固态硬盘英特尔750 SSD(400GB/1.2TB,价格约2500/7500元);通过M.2插槽连接的三星950 Pro(256GB/512GB,价格约1700/3000元),M.2适用于各种兼容的台式电脑主板或Skylake微架构的笔记本电脑。这些产品具有每秒超过2GB的数据传输率,是现有SATA SSD数据传输速率的3到4倍。然而,与从机械硬盘升级到固态硬盘不同,如果我们原来使用SATA SSD,那么性能的提升在日常使用期间并不太明显。
转移系统到SSD
在安装SSD之前,我们需要考虑好如何将现有的系统从原来的驱动器转移到新的SSD上,为了获得最佳的性能,在安装固态硬盘之后重新安装操作系统是最佳的方案。而最简单的方法是从原来的驱动器上拷贝文件,但是系统在新的驱动器上并不一定能够正常工作。为此,如果要选择这种方案,我们需要在Windows中使用专业的迁移工具“O&O SSD Migration Kit”来帮助我们实现,或者是使用制造商提供的工具,例如三星的数据迁移软件“Data Migration”。如果还是不行,有经验的用户可以尝试一下Clonezilla live(clonezilla.org)系统工具盘。
而接下来我们需要将新的SSD连接到电脑上,对于台式电脑,我们可以通过一个空闲的SATA端口来进行连接,而笔记本电脑如果只提供一个2.5英寸驱动器的位置和一个SATA端口,那么我们需要购买USB 3.0接口的移动硬盘驱动器盒,或者购买一个SATA转USB的适配器,三星在一些驱动器的固态硬盘安装包中提供了一个类似的适配器。通过类似的设备我们才可以将原来的驱动器和新的SSD同时连接到电脑,从原有的驱动器中拷贝数据或者迁移系统。
笔记本电脑上加装SSD
在大多数笔记本电脑上,通常只有一个SATA接口和一个2.5英寸驱动器的位置,如果希望安装两个驱动器则需要另外想办法。首先,如果笔记本电脑有光盘驱动器,并且我们并不需要它,那么可以安装类似“OptibayHD”的适配器,通过类似的适配器可以在光盘驱动器的位置上安装一个额外的2.5英寸硬盘。另外,在一些笔记本电脑上有额外的插槽,可以安装一个mSATA或M.2模块。我们可以通过笔记本电脑的说明书,先将笔记本电脑的情况摸清楚,然后再根据实际情况选择应该采用哪种方式安装固态硬盘。
安装在台式电脑上
台式电脑上通常有足够的空间和接口可以安装SSD,必要时我们还可以通过2.5英寸驱动器的安装轴来安装SATA固态硬盘。一些机箱则不需要额外的安装轴,可以直接通过固态硬盘后侧的孔来进行固定。除此之外,在3.5英寸驱动器的位置上,同样可以通过专用的2.5英寸驱动器安装轴来进行安装,固态硬盘固定在安装轴中,然后再安装到3.5英寸驱动器的位置上。而M.2接口的固态硬盘无需考虑这些问题,因为它们可以直接安装在主板上。
优化操作系统
在任何情况下,我们都应该安装并使用制造商随固态硬盘提供的软件。例如英特尔的SSD Toolbox,该工具除了可以确定SSD已经安装了新的固件之外,还可以检测固态硬盘的分区是否对齐和操作系统的设置,如果需要的话,它会告诉我们应该如何调整。分区对齐和系统设置之类的问题,对于在固态硬盘安装之后安装的Windows 7或以上版本是不会有问题的,但是对于一些迁移到固态硬盘的系统和Windows XP之类的系统是必须进行调整的,否则,固态硬盘的性能与寿命都会直接受到影响。
如果制造商没有提供测试和优化固态硬盘的工具,那么我们可以使用基准测试工具“AS SSD”检查分区是否已经对齐,是否可以与SSD的存储结构兼容。注意软件主界面在上方的“1024K”之后显示的字符,如果是绿色的“OK”,这意味着一切正常,如果是红色的“Bad”,那么这意味着我们需要调整固态硬盘,解决分区对齐的问题,例如使用Parted Magic(partedmagic.com)进行调整,该软件可以改变分区边界,解决分区对齐的问题。
优化数据分配
如果我们为电脑配备了一个高达500GB的固态硬盘,那么将其划分为一个磁盘分区使用是一个明智的选择,这样可以充分利用空间并减少不同分区之间拷贝和移动文件的操作,有利于延长SSD的使用寿命。在建立磁盘分区的过程中,例如在安装Windows到选择硬盘建立磁盘分区的步骤,我们在建立磁盘分区时可以保留几个百分点的空间。通过这种特殊的方法,我们可以避免设备“过度配置”,这部分保留下来的存储单元未来可以在设备老化存储单元开始出现故障时用于取代有故障的存储单元。
如果我们的电脑上同时安装了固态硬盘和机械硬盘,那么操作系统和应用程序应该放在固态硬盘上,用户的个人文件夹(C:\用户\[用户名])也可以放在固态硬盘上,但是可以将部分特别占用空间的文件夹,例如图片、音乐、视频之类的文件夹转移到机械硬盘。为了确保能够快速地从资源管理器访问这些文件,我们可以将它们添加到Windows的库中,同时将原用户个人文件夹的相同文件夹从库中删除。在Windows 7下,我们可以打开资源管理,打开相应的库,点击后面的“包含”链接进行操作。在Windows 8和Windows 10中,可以在资源管理器中将需要加入库的文件夹直接拖到库的名称上,单击展开相应的库,右键点击想要删除的文件夹,选择“从库中删除位置”即可。
定期清理空间
由于固态硬盘的容量有限,所以固态硬盘总是很容易被填满,而固态硬盘填的越满则对于存储单元性能与寿命的影响就越大,因而,我们应该定期地清理固态硬盘:首先,我们需要将下载到固态硬盘的文件清理掉,其次,我们可以使用CCleaner(www.piriform.com)删除系统与应用程序的临时文件。如果这些措施不能够将已使用的空间降低到90%以下,那么我们应该开始执行Windows磁盘数据清理操作(右键单击资源管理器中相应的驱动器,选择“属性|磁盘清理”)。
彻底删除SSD数据
如果准备将特别敏感的数据存储到固态硬盘,需要注意与机械硬盘相比,我们更难从SSD中彻底地清除这些数据的痕迹。对于机械硬盘来说,我们只需要使用一个类似橡皮擦的工具,清除硬盘上与该文件相关联的物理存储位置并使用随机数据覆盖即可。然而,SSD的控制器工作在所谓的“均衡磨损”的模式下,通过利用驱动器不同的存储单元来存储数据,以避免某些存储单元的使用过于频繁而过早损坏,所以我们无法简单地删除或覆盖某个存储单元的数据。
从理论上讲,即使文件从系统中删除,固态硬盘存储单元中的数据在没有被覆盖前将一直可读,所以我们在Windows中删除敏感文件之后,还需要使用Eraser(eraser.heidi.ie)反复覆盖固态硬盘的所有“空闲的存储单元”,同时删除无法通过操作系统来解决的保留区域。在我们将固态硬盘交给第三方之前,使用安全擦除(请参阅下面“翻新旧固态硬盘”一节的内容)选项彻底清除SSD将是明智的做法。
解决固态硬盘的所有问题
据IHS公司的市场研究人员介绍,固态硬盘在保修期内的故障率(1.5%)比机械硬盘(5%)要低,但是仍然有一些关于固态硬盘的知识是我们必须要知道的。
翻新旧固态硬盘
使用5年的固态硬盘由于缺乏“垃圾收集”机制,所以固态硬盘的写入性能越来越差,不过,这种固态硬盘的性能是可以恢复的,只需要一个完整的擦除并重新安装即可。首先,使用Clonezilla(clonezilla.org)在另外的驱动器上创建固态硬盘的镜像,然后再进一步地将固态硬盘中的重要数据备份一下。接下来,安全擦除的工作可以交给制造商的工具或者使用上面曾经介绍的Parted Magic,通过Linux系统进行操作。使用UNetbootin(unetbootin.github.io)将其写入到闪存盘上,使用闪存盘启动电脑,选择“System Tools|Erase Disk”,接下来,选择“Internal Secure Erase...”,删除固态硬盘的所有数据。电脑将被切换到待机模式,并在唤醒后执行安全擦除操作。固态硬盘的数据将被彻底地删除,然后我们可以再次使用Clonezilla恢复数据。
损坏并不一定全损坏
当Windows无法从固态硬盘上启动时,原因通常是写操作出现问题,如果拆下出现故障的驱动器,将其连接到正在工作的电脑(先接上SATA数据插头再连接电源插头),理想的情况下,固态硬盘的数据可以恢复。如果固态硬盘上的文件已经看不到了,那么我们仍然可以采用Recuva(www.piriform.com)之类的数据恢复工具恢复其中的数据。
解决疑难杂症
大部分莫名其妙的固态硬盘故障都与硬件不兼容或UEFI设置有关,例如联想Thinkpad T540s完全抹去三星SSD 840 Evo的数据,唯一的解决办法是更新SSD的固件。另外,升级到SSD后,采用英特尔的“Rapid Start”技术,电脑开机过程中会被卡住。在这样的情况下,最简单的解决办法是在UEFI设置停用“Rapid Start”。所以,每当我们遇到各种莫名其妙的问题时,我们首先应该检查电脑、SSD固件、系统、主板芯片组驱动程序和BIOS/UEFI是否更新到最新版本。如果仍然无法解决问题,那么再求助于SSD制造商的技术支持部门人员。
专业技巧

SSD通常可以用作系统驱动器,但是它也可以被配置用于特殊的用途。
高速的旧电脑
旧电脑的主板如果配备了一个快速的多核心CPU和足够的内存,那么速度会相当快,但是对于固态硬盘来说,旧电脑上只有300MB传输速率的SATA接口将形成瓶颈。要解决这一问题,我们可以考虑通过连接两个较小的固态硬盘,并将它们组成一个RAID0系统,实现两倍容量和几乎两倍的存取速度。不过,需要注意,如果要在RAID系统上安装Windows,那么系统必须创建于主板BIOS级别,这需要主板支持“Intel Rapid Storage”技术以及一些AMD主板(从芯片7XX起)才能够实现。如果主板支持相关的技术,那么具体的操作可以参考主板说明书。
高速USB 3.0移动硬盘
如果我们准备淘汰一个旧的固态硬盘,如果我们的电脑支持USB 3.0或USB3.1标准,那么它可以用于组装一个快速的USB 3移动硬盘,只需要一个USB 3的移动硬盘盒即可。
网络中的固态硬盘
通常,在网络存储器(Network Attached Storage,简称NAS)上安装一个或多个固态硬盘是没有意义的,因为网络存储器的速度将被限制在千兆LAN端口125MB/s的速度上,但是如果我们使用的NAS具有通过两个千兆LAN端口互连(链路聚合)的能力,那么使用固态硬盘将可以充分发挥SSD的优势,特别是在多个用户同时使用网络的环境中。