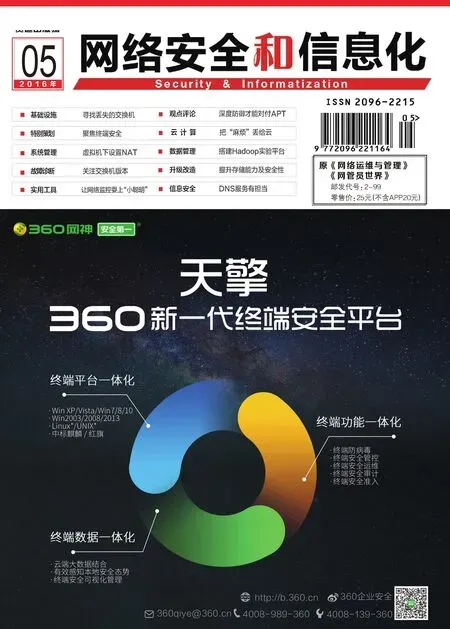Mac在Windows上的打印
引言:办公室有一台打印机通过USB连接着一台Windows 机器,这是一台简单的打印机并没有连通Internet;你自己用的是Macbook,有文档想要共享那台打印机,用软件方式如何实现呢?
办公室有一台打印机通过USB连接着一台Windows 机器,这是一台简单的打印机并没有连通 Internet;你自己用的是Macbook,有文档想要共享那台打印机,用软件方式如何实现呢?
对Windows PC进行配置
进入控制面板后打开“设备与打印机”,右点打印机图标后选择打印机属性;
在打印机属性窗口内,切换到共享栏目后勾选“共享此打印机”,并对其加以标示。
最后,在Windows 中进入命令行后输入命令“ipconfig /all”,然 后 从Hostname 处找到该计算机的名称。
配置你的Mac
在Mac机上进入Sy stem Preferences 打开Printers & Scanners;
点击+ 按钮添加新的打印机,然后切换到Windows栏目选择你的工作组,它应当与打印机所连的上述Windows PC 主机相一致;
从列表中选择共享打印机,然后在Use栏目下选择“Select Software”,从列表中选取打印机模式;
点击按钮 Add ,旨在从Mac访问此打印机,转到 System Preferences ,勾选Printer Sharing,并勾选“Everyone”和“Can Print”
至此,你在Mac 上打开需要打印的文本如文字编辑软件,只要按下组合键Cmd+ P 就能调出系统打印会话框,然后从可用列表中选择Windows 打印机即可。
但有时并不顺利,比如出现打印阻塞问题,此时你需要从打印队列中点击你的打印作业,然后输入你在Windows 中的用户名及密码,然后才能开始打印。但往往还会出问题,下次打印还是需要你输入用户名和密码,但是你在上次输入时,明明已 经勾 选了 “Allow this information to be saved in Keychain on the Mac so it won’t have to be entered in the future.”方式,对此如何是好?此时,你可以将此打印机从你的Mac列表中删除,重新执行一遍刚才的配置过程,即重新添加该打印机;另一种方法是在Mac上打开Keychain访问,搜索到该打印机名称删除输入项,此时发送一个打印作业,输入guest/guest作为你的网络审核方式,并保存在Keychain当中。或者你就直接转到Printers& Scanners,右点打印机名称后选择Reset Printing System,此时就是柳暗花明又一村了。