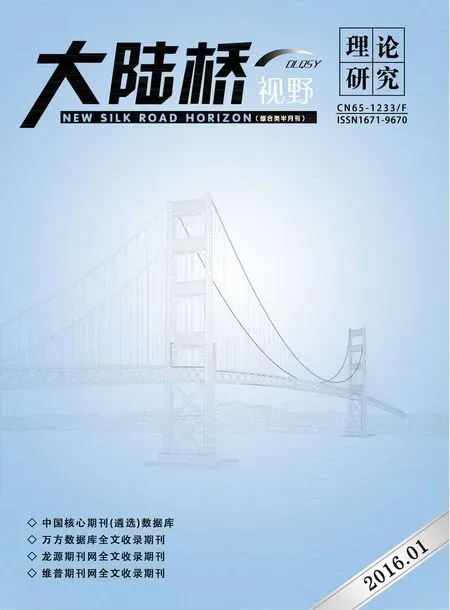实例详解演示文稿制作流程
周扬帆/湖南财经工业职业技术学院
实例详解演示文稿制作流程
周扬帆/湖南财经工业职业技术学院
【摘 要】本文以制作一个简单的演示文稿-“牛牛会计师事务所”公司宣传稿为例,通过详尽的描述,介绍了Microsoft Office PowerPoint 2 010的有关知识和操作技能。通过学习,可以快速掌握PowerPoint 2 010的基本操作技能,熟悉制作演示文稿的完整流程,并能根据需要独立制作出符合要求的演示文稿。
【关键词】实例;演示文稿;对象;静态;动态
一、引言
PowerPoint 2010是Microsoft Office 2010办公套装软件中的一个重要组成部分,专门用于设计、制作信息展示等领域(如演讲、作报告、各种会议、产品演示、商业演示等)的各种电子演示文稿。
在信息社会里,经常需要进行诸如:宣传企业(个人)形象、展示企业(个人)风采、介绍新产品等展示和演讲工作,这些工作能否取得成功,关键是演讲人能否将其欲表达的主要内容给现场观众留下深刻的映像。传统的照本宣科或即兴发挥式演讲难以使观众抓住演讲重点,此时,若能将演讲内容制作成演示文稿(幻灯片)简明扼要的展示在观众面前,辅以必要图片甚至视频剪辑,再加上演讲人现场激情的演讲,那么这项工作必将取得成功。
但为了减少不必要的操作,我们还是要遵循一定的流程。一般演示文稿的具体制作阶段,我们可以参照以下流程:

这个流程中的有些步骤顺序是可以调整的。
二、实例详解
以制作一个演示文稿为例,介绍“牛牛会计师事务所”的基本情况。现可以将演示文稿分成以下3个任务模块,即幻灯片静态制作、制作动态效果以及检验输出效果。其中每个任务模块下有分割成一些相对独立的小任务。
任务1幻灯片静态制作
任务1.1 PowerPoint 2010 的基本操作
启动PowerPoint 2010,完成如下操作:(1)创建演示文稿框架。选择一个自己喜欢的主题,如“流畅”,统一风格。(2)新建4张幻灯片,其主题分别为“牛牛会计师事务所”“服务宗旨”“业务范围”“公司简介”,具体文本内容如图1所示。
(3)设置第1张幻灯片版式为“标题幻灯片”,设置第4张幻灯片(公司简介)版式为“两栏内容”,其余幻灯片版式为“标题和内容”。(4)调整幻灯片的顺序。将该演示文稿中的第4张幻灯片“公司简介”移动到第1张幻灯片后面,成为第2张幻灯片。将第1张幻灯片复制到第4张幻灯片后面,成为第5张幻灯片,觉得不合适,又将第5张幻灯片删除。(5)保存演示文稿至“我的文档”,命名为“牛牛会计师事务所”,最终效果如图2所示。
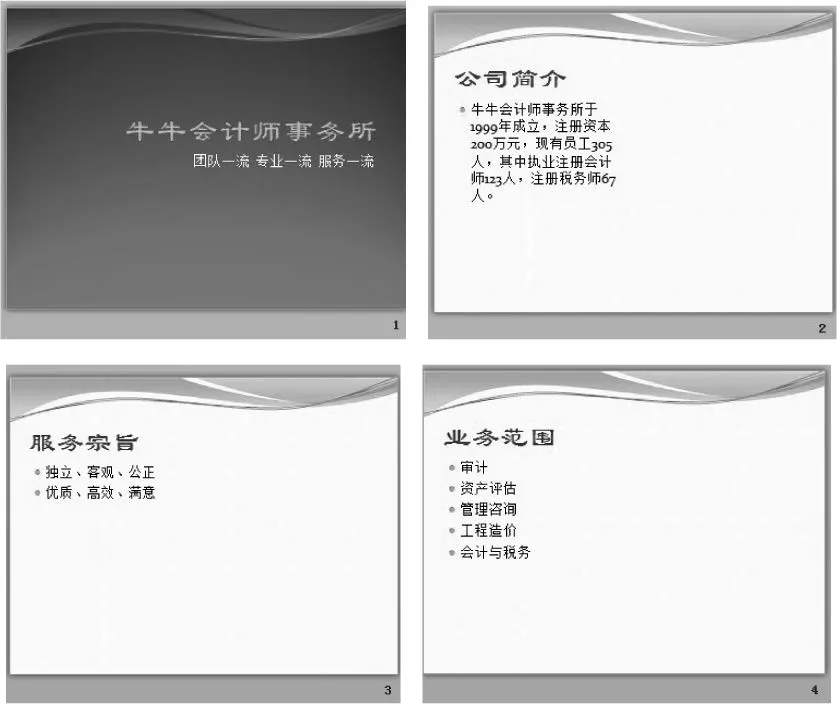
图2 任务1.1效果
本任务考察了PowerPoint 2010 的基本操作,包括了启动、保存、退出的基本操作,板式的选择,幻灯片的操作(包括了复制、移动、删除等),文本的输入与编辑。
任务1.2 文本的处理与段落格式的设置
打开“牛牛会计师事务所.pptx”文件,进行如下的设置:(1)将第1张幻灯片中的标题“牛牛会计师事务所”的字体设置为66号,加粗,其他不变。(2)将第2张幻灯片中的正文文本的行距设置为“1.25行”。(3)将第3张幻灯片中的正文文本“独立、客观、公正”和“优质、高效、满意”的字体颜色设置为红色,加粗,其他不变。(4)将第4张幻灯片中的正文文本的项目符号改为“”,大小为文本的140%。(5)以原文件名保存,效果如图3所示。
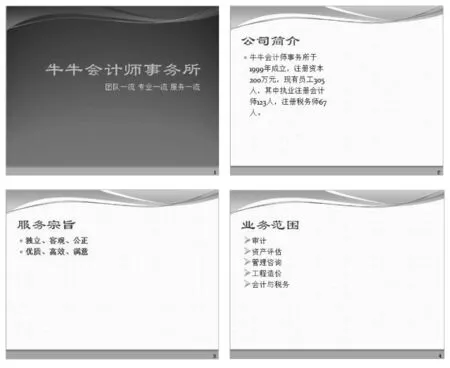
图3 任务1.2效果
本任务考察了文本的处理与段落格式的设置,包括了字体、字形、字号的设置,行距的设计,项目符号的设置。
任务1.3 幻灯片对象的插入与编辑
打开“牛牛会计师事务所.pptx”文件,进行如下的设置:(1)选择第1张幻灯片,插入1张来自文件的图片(“logo标志”),效果如图4所示。(2)选择第2张幻灯片(公司简介),在该张幻灯片中插入图表。调整数据点格式:填充颜色分别绿色、红色、黄色。效果如图5所示。(3)添加一张新幻灯片,作为第5张幻灯片,版式为“标题和内容”,主题为“办公场所”。在该张幻灯片中插入3张来自文件的图片(“办公场所1”“办公场所2”“办公场所3”),将所有图片大小设置为200%,稍微调整3张图片的位置,效果如图6所示。(4)添加一张新幻灯片,作为第6张幻灯片,版式为“标题和内容”,主题为“联系我们”。在该张幻灯片中插入2列4行的表格,输入相应的文字,并对表格进行适当的调整(如表格大小、文字大小、对齐方式等),效果如图7所示。(5)在第1张幻灯片中插入音频文件(“茉莉花.MP3”)。(6)对第3张幻灯片运用“转换为SmartArt图形”命令,将其效果设为:布局选择“循环-六边形射线型”、样式选择“三维嵌入”,效果如图8所示。(7)完成操作后以原文件名保存。

图4 第1张幻灯片效果

图5 第2张幻灯片效果

图6 第5张幻灯片效果

图7 第6张幻灯片效果

图8 第3张幻灯片效果
本任务考察了各类对象的插入与编辑,包括了图表、图片、表格、音频、SmartArt图形。
任务1.4 演示文稿的修饰
打开“牛牛会计师事务所.pptx”文件,进行如下的设置:(1)将图片文件(“办公场所4”)设置为第4张幻灯片的背景,并对偏移量进行适当调整:左40%,右10%,上20%,下10%。(2)添加页眉和页脚,要求幻灯片显示固定日期,在除首页外的幻灯片上显示幻灯片的编号,页脚要求显示“牛牛会计师事务所”字样,并应用于所有幻灯片。(3)对已插入图片进行优化。(4)为了统一风格,设置所有版式的母版标题“页脚”部分字体为加粗、24号字;设置版式凡是为【标题和内容】的幻灯片的页面的右上角添加logo图标。
本任务考察了演示文稿整体效果的处理,涉及到背景、页眉页脚、母版等操作。
任务2 制作动态效果
任务2.1 超级链接的使用
打开“牛牛会计师事务所.pptx”文件,进行如下的设置:要求在播放演示文稿“牛牛会计师事务所.pptx”时,单击第1张幻灯片的“团队一流专业一流服务一流”时,就能直接转换到第3张幻灯片“服务宗旨”;当单击第3张幻灯片上某一标记时,能直接返回到第1张幻灯片。
本任务考察了演示文稿超级链接的使用。
任务2.2 设置对象动画效果
打开“牛牛会计师事务所.pptx”文件,对第5张幻灯片(办公场所)中三张图片的动画效果。第1张图片:飞入,自左侧,快速(1秒);第2张图片:轮子、8轮辐图案,中速(2秒);第3张图片:浮出、上浮,速度默认。
本任务考察了设置演示文稿中对象动画效果。
任务2.3 幻灯片切换
打开“牛牛会计师事务所.pptx”,设置第2张幻灯片图片出现的效果为设为“百叶窗,风铃声,持续时间2.00秒”。
本任务考察了设置演示文稿中幻灯片切换效果。
任务3 检验输出效果
打开“牛牛会计师事务所.pptx”,进行录制旁白和排练计时操作。对前5张幻灯片进行排练计时,记录排练计时的时间;在幻灯片的切换中,使用每隔排练计时的时间作为幻灯片的切换时间间隔;给第3张幻灯片录制旁白,并保存录制旁白的时间。
本任务考察了排练计时和录制旁白的操作。
三、结束语
文章以制作“牛牛会计师事务所”公司宣传稿为例,详尽描述了制作演示文稿的完整流程,同时点评了涉及到的Microsoft Office PowerPoint 2010的有关知识和操作技能。
参考文献:
[1]左伟志,曾涛.计算机基础项目教程(Windows 7+Office 2010)[M].北京:人民邮电出版社,2013.
[2]教育部考试中心.全国计算机等级考试一级教程——计算机基础及MS Office应用(2013版)[M].北京:高等教育出版社,2013.
周扬帆:(1982.12-),女,汉,湖南衡阳人,硕士,讲师,主要研究方向为计算机、高职教育。
作者简介: