闯过Windows 10“分水岭”
米兰
Windows 10系统,开始菜单“回归”。然而这不是一次简单的回归,它还为普通操作和高级控制划定了一条“分水岭”——使用左键,操作简单方便;右键操作,控制直观高效。闯过这道“分水岭”,足以让一个普通的Windows用户成为系统操控的能手。
1. 简便向左 左键操作也强劲
对一般的Windows用户而言,利用左键操作Windows 10开始菜单,在获得更加易用的体验之外,也能获得诸多强劲的实用功能。
左键开始输入直接搜索
大家知道,Windows 10开始按钮旁默认有个很人性化且功能十足的搜索工具Cortana,可以圆形按钮或长条搜索框的形式存在,但也可以被隐藏。如果该工具被隐藏之后,还能进行程序搜索吗?
其实,即便是不开启Cortana图标,在开始按钮上单击鼠标左键,然后直接输入所需程序或功能,也可激活搜索界面,获得想要的程序或功能。例如,要调用控制面板,只需左键单击开始按钮,然后输入“控制面板”,即可获得搜索结果(图1)。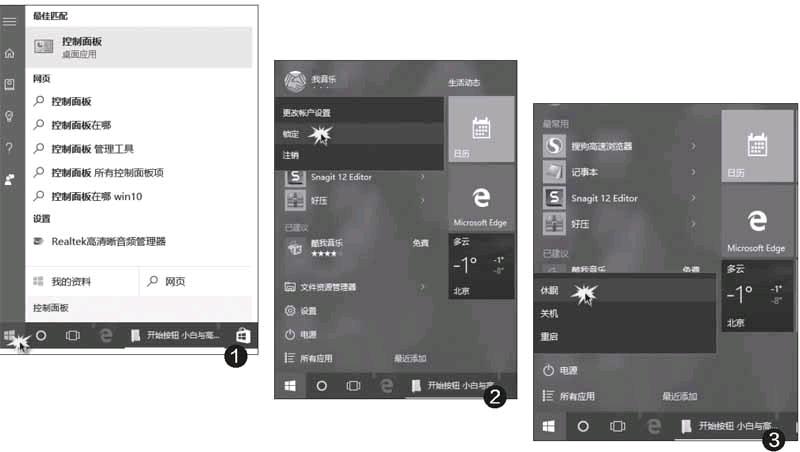
左键三击直接锁定屏幕
通常我们离开时锁定屏幕都是在使用Win+L组合键,或者先按下Ctrl+Alt+Dell组合键,然后选择“锁定”。其实在Windows 10的开始菜单中,用左键单击开始按钮,然后单击用户图标下的“锁定”即可(图2)。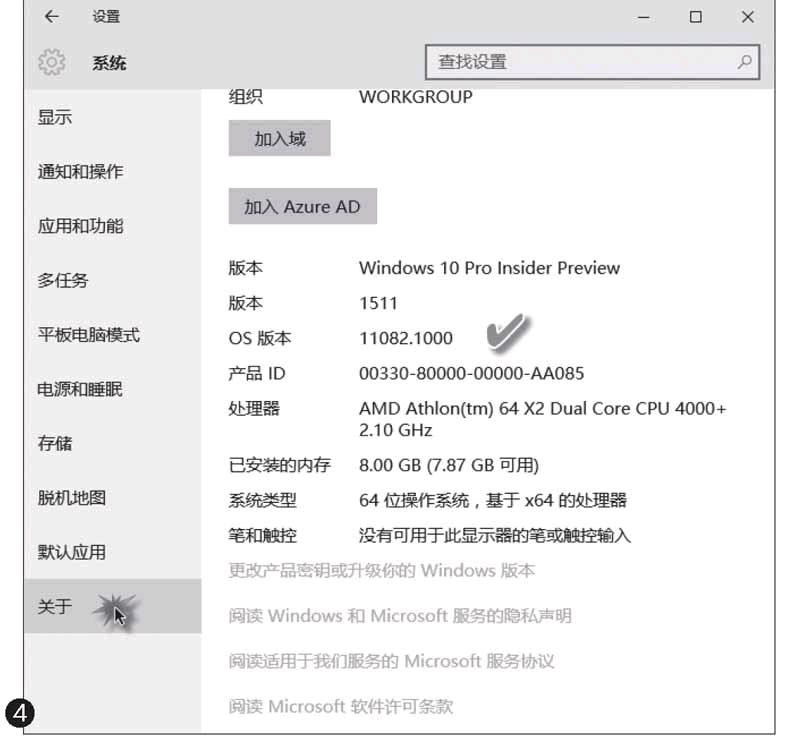
左键三击保存工作现场
当前的工作没有完成,但已经开启好多网页,打开多种应用软件相互参照,如果直接关机待下次开机后继续工作,那么恢复现场也是一件麻烦事。这时,可以用在开始菜单上3次点击左键来保存现场:点击开始按钮,接着点击“电源→休眠”即可(图3)。
左键四击获取系统版本
想知道现在使用的Windows 10版本信息吗?只需从开始按钮开始,连续点击4次鼠标左键即可。具体路径:“开始→设置→系统→关于”,看到详细的系统版本信息了吧(图4)?
2. 资深向右 右键控制更高效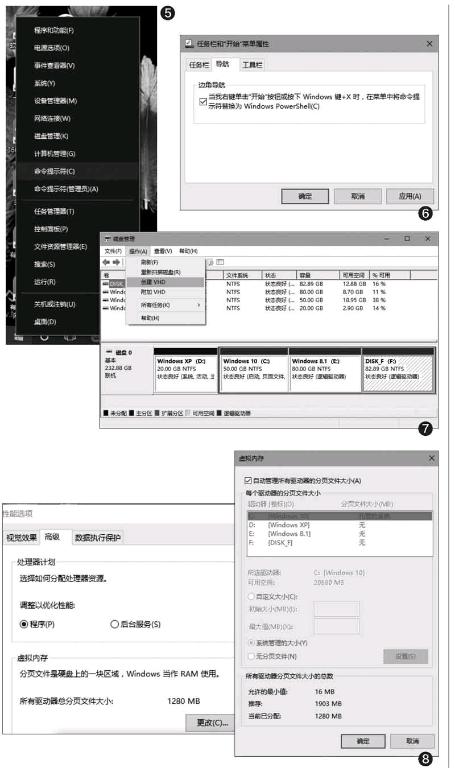
而Windows的高级用户,通过在开始按钮上右击,可以完成几乎所有的系统控制操作。
找回右键命令提示符
此前的系统进入命令提示窗口十分麻烦,而现在Windows 10只需在开始按钮上单击鼠标右键即可选择进入两种命令提示符(图5)。但有时会发现这个右键菜单中没有了命令提示符,变成了Windows PowerShell。这时,只需在任务栏空白处单击右键,选择“属性”,点击“导航”选项卡,将唯一的复选框选择去掉即可(图6)。
找回传统的控制面板
众所周知,Windows 10的控制面板已经被“设置”所代替。但其实传统的控制面板并没有消失,反而调用更加方便了。在开始菜单上点击右键,就知道传统控制面板在哪儿了。
创建VHD型虚拟硬盘
Windows 10支持在自身环境下创建VHD虚拟硬盘,在其中安装另一个系统,且可以挂接为双系统启动。VHD虚拟硬盘创建也可以通过在开始按钮上单击右键进入来实现。右键单击开始按钮,选择菜单中的“磁盘管理”,然后在磁盘管理窗口中选择“操作→创建VHD”,按照提示操作就可以创建虚拟硬盘了(图7)。很简单吧!
右键初始化新的硬盘
新购置了一块硬盘,或者从别的旧电脑上拆下来一块硬盘需要初始化。如何在Windows 10中操作?首先将硬盘挂接到主板上,或用硬盘盒、硬盘底座等外设将硬盘通过USB接口连接到主机上。然后在开始菜单上单击鼠标右键,选择“磁盘管理”,在磁盘管理窗口中,将识别出的新硬盘用右键菜单命令进行分区创建和格式化操作。或者用右键菜单将旧硬盘的分区删除,然后重新分区和格式化即可。
设置虚拟的内存页面
要改变Windows 10系统中使用的虚拟内存页面文件,同样也可以直接使用开始按钮右键操作。右键单击开始按钮,选择“系统”。在弹出的“系统”窗口中依次选择“高级系统设置→高级→性能设置”,在接下来的窗口中选择“高级→虚拟内存→更改”,即可进入虚拟内存设置页面,按所需项目进行设置(图8)。

