向群集中添加主机
■
接下来使用vSphere Web Client登 录 vCenter Server,创建数据中心、群集,并向群集中添加虚拟化主机,主要步骤如下。
1.登录到vSphere Web Client,选择“主机和群集”。
2.单击“创建数据中心”。
3.在弹出的“新建数据中心”对话框中,设置新建数据中心的名称,在此选择默认值Datacenter。
4.返回到vSphere Web Client,单击“创建群集”。
5.在“新建群集”对话框中,设置群集的名称,在此设置名称为HA(当然你可以根据实际需要设置不同的名称),选择“打开”DRS、“打开”vSphere HA。
6.在“EVC”先期中,选择“Intel Haswell Generation”,该选项支持intel Core i7 4790K的CPU。在你实际使用时,请根据你的主机选择。如果你不清楚如何选择,可以在此选择最高的一项(当前项即是最高项)。
7.返回到vSphere Web
Client界面,添加主机。如果在上一步中,你的EVC选项是正确的,则在左侧选中群集,在右侧选择“添加主机”,这样会将随后添加的主机直接添加到群集中。如果你不了解你的ESXi主机的EVC选项,可以在左侧选择数据中心,在右侧单击“添加主机”,这样会将ESXi主机添加到数据中心。当将主机添加到数据中心之后,在主机的“摘要”中可以看到ESXi的EVC选项,这样根据系统检测的EVC选项,再返回到“群集配置”对话框,更改EVC选项后,将主机移动到群集中。如图1所示,这是添加主机的选择页。
8.在“添加主机”对话框中,输入要添加的主机的IP地址或主机名,一般是输入IP地址。在此先添加192.168.80.11的ESXi主机。
9.在“连接设置”中输入ESXi主机的用户名root以及密码。
10.在“分配许可证”对话框中,为添加的VMware ESXi主机选择许可证。如果以前没有添加过许可证,单击“+”添加。
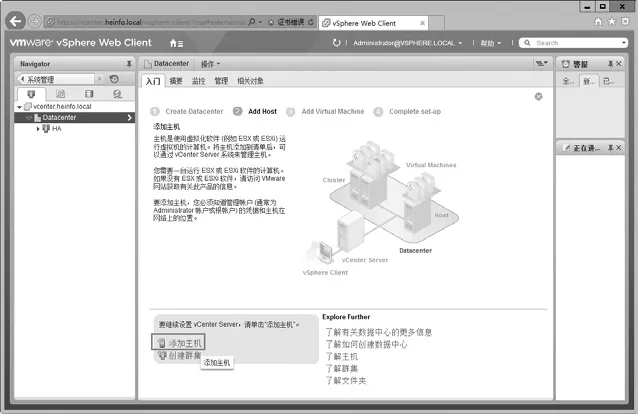
图1 添加主机
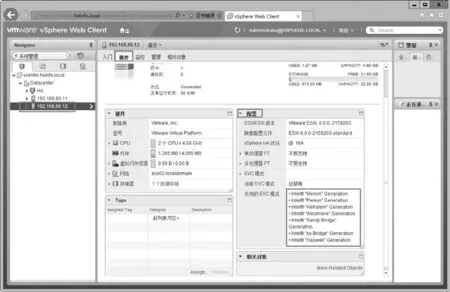
图2 记下EVC模式

图3 将主机移入群集
11.在“新许可证”对话框,输入许可证,并为许可证添加一个名称。
12.返回到“分配许可证”对话框,选择添加的新许可证。
13.在“锁定模式”对话框,选择“己禁用”。
14.在“即将完成”对话框,单击“完成”按钮。
之后将其他的ESXi主机添加到数据中心,这些不一一介绍。
返回到vSphere Web Client,在左侧选中一个主机,在右侧“摘要→配置”中,可以看到当前主机支持的EVC模式(如图2)。在ESXi主机支持的EVC模式中,列表第一行是以前较低端CPU支持的模式,最后一行是较新的CPU支持的模式(即越到后面需要的CPU型号越高)。请记下最后一行的模式。如果当前数据中心中有不同的CPU,如果要将这些主机放在一个群集中,则需要以最低的CPU支持的为基准。
如果你在设置群集的时候,EVC选择的模式不对,此时可以修改群集配置,选择合适的EVC模式,然后将添加的主机移动到群集中。
在“Move To”对话框选择数据中心→群集名称,在此选择HA(群集的名称)。
在“HA-将主机移入此群集”对话框,选择“将此主机的所有虚拟机置于群集的根目录资源池中”(如图3)。
之后将另一个主机移动到群集,这些相同操作不再介绍。

