系统更新按需执行
关闭恼人重启提示
接入到网络中的计算机系统,总会不可避免地遭遇病毒和木马的侵袭。为了避免病毒攻击,很多人会启用Windows系统自动更新功能,以便自动下载并安装更新漏洞补丁程序。然而,这项功能在完成补丁程序的下载安装后,经常会弹出提示,建议用户及时重新启动系统,尽管用户可以选择暂时不执行重启操作,但是该功能还会每隔一段时间弹出报警提示。如果希望在线更新功能不再出现重启提示,可以进行如下设置。
使用“Win+R”快键键,弹出系统运行文本框,执行“gpedit.msc”命令,展开组策略编辑界面。在该界面左侧,依次展开“本地计算机策略→计算机配置→管理模板→Windows组件→Windows Update”节点,在指定节点下选中“对于有已登录用户的计算机,计划的自动更新安装不执行自动重启”组策略选项。

图1 选中“已启用”
接着双击该组策略选项,打开如图1所示的组策略设置对话框,选中“已启用”选项,单击“确定”按钮保存设置。这样,重启提示就会被关闭了。
考虑到一些漏洞补丁程序只有在重启系统后,安装配置操作才会生效,所以在安全性要求很高的场合下,我们也可以适当延长重启提示弹出的间隔时间,确保该提示尽可能减少对用户的影响。找到“本地计算机策略→计算机配置→管理模板→Windows组件→Windows Update”节点下的“对计划的安装再次提示重新启动”选项,双击该选项,选中其后界面中的“已启用”选项,在“等待时间”设置项处将缺省的10分钟,手工修改为合适的时间,确认后保存设置,这样系统日后弹出重新启动系统提示的间隔会变得长一些。
保留补丁安装程序
善于使用Windows系统的在线更新功能,及时安装最新漏洞补丁程序,是十分重要的。但是该功能在更新安装操作结束后,漏洞补丁的原始安装程序会被该功能自动删除,日后计算机重装系统时,用户往往还要再次重新下载这些漏洞补丁。我们可以借助工具WUtool,保留已经下载安装过的漏洞补丁程序。
双击WUtool工具包中的可执行文件,弹出对应磁盘属性设置对话框,在这里定义好更新补丁安装程序的存储路径(如图2),建议不要将存储路径指向系统磁盘分区。之后点击“look for updates in folders”处的下拉箭头,选择“WUtemp”选项。这样,日后每次开启WUtool工具的运行状态后,它就能智能监控最新漏洞补丁程序的下载安装操作,同时将补丁安装程序存储到事前设置的路径下,并在对应工具主界面列表中,显示出补丁安装程序的名称、大小和下载时间。
以后重新安装系统时,我们只要运行WUtool工具,依次点击主程序界面中的“File→Add update”命令,添加之前下载的补丁更新文件,用鼠标右击指定的补丁程序,逐一点击“Install→Selection”命令进行安装即可。如果要对所有的漏洞补丁程序执行安装操作时,只要用鼠标右击更新程序列表,选择“Install→Enabled”菜单命令即可。对于不需要安装的某个漏洞补丁程序,可用鼠标选中它,按下工具栏中的“Disable”按钮即可。
要是我们认为安装操作弹出的提示窗口会干扰工作时,不妨事先定义好一些安装的参数,例如完成后不重启、静默安装等。选中特定的漏洞补丁程序,用鼠标右击之,点击快捷菜单中的“Flags”命令,切换到指定漏洞补丁程序的标志显示模式,选中“quiet”选项或“norestart”选项,再点击“Save”工具栏按钮执行保存操作。这样,日后安装漏洞补丁程序时,Windows系统就不会再弹出提示对话框,安装漏洞补丁程序结束后也不必重新启动计算机了。

图2 选择存储路径

图3 安全设置界面
改善安装更新效率
通过IE浏览器实现系统在线更新时,常常会出现安装更新效率不高的现象,这主要是IE浏览器自身设置不合适引起的,比方说,要是IE浏览器安全等级定义得比较高时,会增加安全审查环节。为了改善更新效率,我们必须对IE浏览器进行一些针对性的设置。
开启IE浏览器的运行状态,点击“工具→Internet选项”,弹出Internet选项设置对话框。选择“安全”标签,切换到安全标签设置页面,点击“受信任的站点”按钮,展开如图3所示的设置对话框,按下“站点”按钮,在其后弹出的站点列表窗口中,将微软的Windows Update地址“http://update.microsoft.com”填写进来,并单击“添加”按钮,这样就能将Windows Update服务器站点设置为“受信任站点”,确认后保存设置操作。
之后返回到Internet选项设置对话框中,将“受信任站点”的访问安全等级调整为“低”级别,保证IE浏览器程序不会对来自微软的漏洞补丁程序进行安全审查。我们还要进入Internet选项设置对话框的“隐私”设置页面中,调整IE浏览器Cookie安全等级为“低”级别,因为Cookie安全等级如果设置为“高”级别时,很容易影响补丁程序升级更新效率。
避免更新强行重启
Windows Server 2008服务器系统的在线更新功能,新增了强行重新启动系统的功能,该功能在遇到“重新启动系统以便完成安装更新”提示时,如果选择延迟重启操作,服务器系统的在线更新功能随时会强行中断当前工作,甚至造成用户重要数据的丢失。为了避免这种现象的发生,我们可以关闭强行重启功能。
用“Win+R” 快 键 键弹出系统运行文本框,输入“regedit”命 令,开 启 注册表编辑器。在窗口左侧,依次展开KEY_LOCAL_MACHINESOFTWAREPoliciesMicrosoftWindowsWindowsUpdateAU注册表子项,检查该子项下面是否存在双字节键值“NoAutoReboot WithLoggedOnUsers”。
如果找不到该键值时,不妨用鼠标右键单击该分支,逐一点击快捷菜单中的“新建→Dword32”命令,手工生成一个名为“NoAutoRebootWith LoggedOnUsers”的双字节键值,同时将其键值输入为“1”,单击“确定”按钮保存设置,最后重启服务器让上述设置生效,这样在线更新功能日后就不会强制执行系统重启操作了。
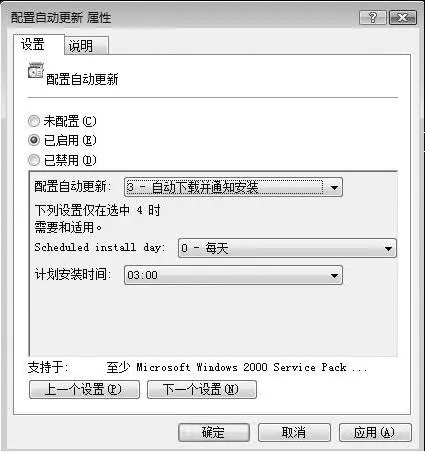
图4 配置自动更新属性界面
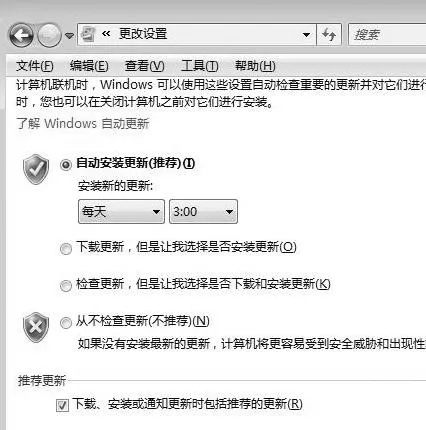
图5 更改设置界面
恢复失效更新功能
有的时候,想利用Windows Update功能在线安装漏洞补丁程序,可是进入系统属性对话框,按下Windows Update按钮后,看到自动更新界面中所有功能选项都处于失效状态。这多半是Windows系统的在线更新功能被关闭运行了,这个时候不妨按照下面的操作来恢复失效的在线更新功能。
使用“Win+R”快键键,弹出系统运行文本框,输入“gpedit.msc”命令开启系统组策略编辑器。在该编辑界面左,依次展开“本地计算机策略→计算机配置→管理模板→Windows组件→Windows Update”子项。
其次从指定子项下面选择“配置自动更新”组策略选项,用鼠标双击之,弹出如图4所示的组策略属性对话框,将“已启用”选中,确认后保存设置操作,这样失效的在线更新功能就能恢复正常了。
如果上述操作无法恢复在线更新功能,可以检查“Automatic Updates”服务运行状态是否正常,因为该服务是在线更新功能正常工作的前提。执行“services.msc”命令,弹出系统服务列表窗口,双击“Automatic Updates” 选项,切换到对应服务属性界面,如果发现该服务被关闭运行时,只要点击“启动”按钮,就能将它恢复运行了。如果与在线更新功能有关的系统文件被意外删除或损坏时,也会引起该功能失效,这时可以尝试执行“regsvr32 vbscript.dll”、“regsvr32 jscript.dll”等命令,重新注册相关的DLL文件,或许能够解决上述问题。
有时系统属性界面会出现两个“自动更新”按钮,它们的作用其实完全相同。要想将多出的自动更新按钮删除时,可以先打开系统运行对话框,执行“regedit”命令,弹出系统注册表编辑界面。在该界面左侧列表中,依次展开注册表子项HKEY_LOCAL_MACHINESOFTWAREMicrosoftWindowsCurrentVersionControls FolderSystemshellexPropertySheetHandlers,在 特定子项下面,会出现两个名为“Auto Update Property”的键值,任意删除其中一个,再重新启动Windows系统即可。
实现按需在线更新
Windows系统的在线更新功能虽然能及时安装漏洞补丁,但是更新操作每次在工作期间自动运行时,会影响上网速度。我们只要进行如下设置,可以让在线更新与工作时间错开。
点击“开始→控制面板”命令,双击“Windows Update”图标,点击“更改设置”按钮,弹出如图5所示的设置窗口。在“自动安装更新”设置项处,定义好系统在线更新时间,并且将“检查更新,但是让我选择是否下载和安装更新”选中,确认后返回。这样,在线更新功能日后会征求用户同意,才能进行升级安装操作。

