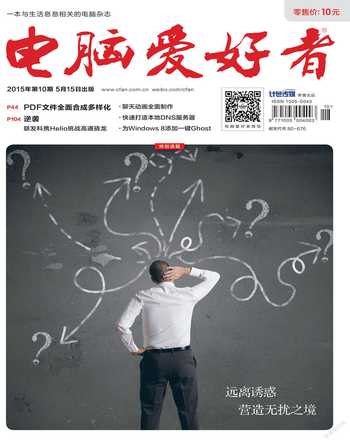闪存盘巧变软盘“锁”
白学啸
挑战题描述
单位保管财务资料的电脑需要加强管理,为了防止用户随意登录,我使用用户名+复杂密码的方式来管理。可是再复杂的密码,同事多登录几次后就泄露了,定期更改密码记起来又很麻烦。有没有只能借助特定闪存盘、移动硬盘这类硬件才能登录的解决方案?这样不管哪个同事要用电脑,我只要插入指定闪存盘即可。(题号:20150302)
解题思路
要借助特定闪存盘等硬件登录系统,可以借助Windows系统自带的Syskey功能完成闪存盘与电脑的绑定(这项功能在Windows 2000以上的系统中内置)。

解题方法
准备闪存盘锁
将一个准备好的空白闪存盘插入电脑,默认情况下,系统会将第一个未使用的盘符(如硬盘已有C和D两个分区,则自动分配为E,以此类推直到Z)分配给这个闪存盘。首先要修改这一闪存盘的盘符,依次点击“开始→控制面板→管理工具→计算机管理”。打开计算机管理后,定位到“存储”下的“磁盘管理”,在闪存盘上点击右键,选择“更改驱动器号和路径”,在弹出的窗口中点击“更改”按钮,然后通过下拉菜单将闪存盘的盘符改为A,保存后关闭所有窗口。
绑定登录闪存盘
点击“开始→运行”,在打开的运行窗口中输入“syskey”后按下“确定”,打开“保证Windows账户数据库的安全”窗口后(图1),点击“更新”按钮,此时会打开“启动密匙”对话框(图2)。
选中“在软盘上保存启动密匙”项后点击“确定”,这时系统会提示“请在驱动器A中插入一个磁盘用于保存启动密匙。”(图3),我们在前面的准备中已经将闪存盘的盘符改为A了,所以直接点击“确定”即可。
系统将启动所需文件写入磁盘后,会弹出“启动密匙已保存在驱动器A中。启动系统时需要这个磁盘”的提示框,点击“确定”后Syskey程序将会自动退出。
使用闪存盘解锁系统
以后在电脑开机后,将制作好的闪存盘插入电脑,等开机动画过后,出现“启动密匙盘”对话框,提示你需要插入磁盘后点击“确定”才能登录系统。经过测试,在插入闪存盘后,最好等待几秒钟再按下“确定”进行验证登录,否则有可能因为闪存盘驱动加载问题导致点击“确定”后没反应。如果插入的闪存盘正确,点击“确定”后就可以正常进入系统了,此时闪存盘即可拔掉。
取消闪存盘与系统的绑定
如果不再需要闪存盘进行加锁,可以插入绑定的闪存盘,再次运行Syskey,点击“更新”,这次选择“在本机上保存启动密匙”后按下“确定”。系统会对插入的闪存盘进行验证,如果验证通过,就会解除系统与该闪存盘的绑定,这样以后就不需要闪存盘登录系统了。