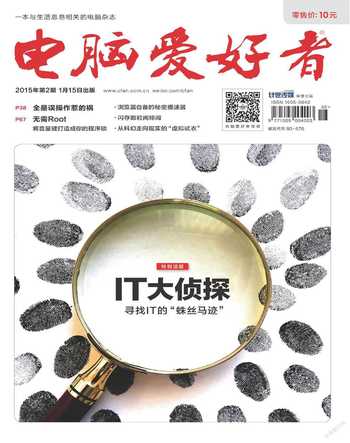抓图搞“副业” 制图也全能
盖特


1. 橡皮就能搞出马赛克
为了隐去图片中带有隐私的部位,我们需要对图片进行“马赛克”处理,这往往令一些初级用户感到无从下手。其实,我们用Snagit图片编辑器的橡皮工具,就能轻松解决问题。
截图之后或用Snagit编辑器打开一幅已有的图片,点击编辑器的“绘制”菜单,再点击绘制工具中的“擦除”工具,从“样式”中选择某个宽度的擦除线条,就可以徒手画出任何形状的透明“马赛克”线条了(图1)。
2. 网页立体按钮一键制
我们常常可以看到网页中一些五颜六色的立体按钮。其实,不用Photoshop,仅有一个抓图编辑器也能迅速将一幅图片变成一个具有立体效果的大按钮。
首先抓取一幅希望作为按钮背景的图片(也可仅抓某个画面的一部分),切换到图片编辑器“图像”菜单下,在“图像样式”菜单列表中,选择最后的一个立体形状的按钮,前面抓取的图片马上会变成一个立体形状的按钮(图2)。将这个按钮的原图片和效果图分别置入网页的代码中,即可实现网页按钮的动态显示。
3. 任意图片变邮票效果
那么,如何将任意一张图片变成带有锯齿的邮票效果呢?这需要在抓图编辑器中进行简单的特别定制。
先抓一幅图片,然后切换到“图像”选项卡,在“图像样式”中选择“边缘→波浪边缘选项”,进入波浪边缘选项定制对话框(图4)。在其中先通过滑块调节“效果大小”参数,然后在“应用到”下将四个边框都选中,再选择阴影深度、阴影颜色、阴影方向、轮廓宽度和颜色等参数,选好之后确定即可。
4. 做一张断裂带效果图
有时,我们截取的画面可能很长或很宽,而印刷或显示版面又不可能有那么大的空间,这时就需要将图片的中间部分截断,只留两头的部分,中间部分则以断开的形式来显示,以示中间有省略的部分。
为实现这样的效果,可在抓取图片或打开一幅已有的图片之后,点击进入“图像”菜单下的“画布”分组,在其中点击“剪切”按钮,在下拉列表中选择需要截断图像的具体方向,然后在画面中用框选的办法画出需要截断的区域范围,松开鼠标之后,画面马上会出现断裂的样式(图5)。
5. 轻松搞定儿童卡通画
有孩子的家长免不了要用电脑画一些轻松愉快的图片,或给一张已有的图片或照片加上有意思的卡通图标。要达到这样的效果,如果靠手工制作的话,需要制作者有一定的绘画水平。但是,如果用抓图编辑器的“图案”戳,就可以轻松解决问题。
先通过Snagit官方网站免费下载安装更多类型的图案戳,扩充该编辑器的图案标注功能。安装之后,只需选择“绘制”菜单,点击“绘制工具”面板下的“图案”按钮,就可以从右侧的“样式”列表中选择各种各样的图标,对现有的图片进行任意标注了(图6)。
6. 轻松创建组织结构图
制作一些简单的结构图也是我们日常工作中经常碰到的差事,这样的工作也可以交给抓图编辑器来完成。
首先用抓图编辑器开启一张空白画布,或打开一张背景图片。点击“绘制”菜单下“绘制工具”面板中的“标注”工具按钮,接下来,在标注“样式”列表中选择框图中要标注的样式图标,在画布中的合适位置“画”出框图组件。双击每个一组件,都可以在其中写入文字,且文字大小和颜色也可以自定义(图7)。