假期不闲着

做好数据备份后,就可以放心大胆地对系统“下手”了。因为大家平时的学习和工作都比较忙,很难有时间对软件系统进行深度维护,因为这种维护操作较复杂,而且很容易损坏电脑系统,必须要有充裕的时间才好进行。经过前面的操作,再加上其他的工具和方法,将数据备份好之后,接下来就可以好好利用春节假期做平时无法操作的深度维护操作了。
为系统提速
Windows的深度维护
文|技术宅
系统用久了速度就会变得越来越慢,而且会出现各种各样的问题。
最简单高效的提速方法当然就是对系统进行重装了。
不过电脑中个人数据是最重要的,这里我们选择的是不破坏个人数据的重装方法。
以Windows 8操作为例。为了安全起见,必要的数据备份工作还是要提前做好。
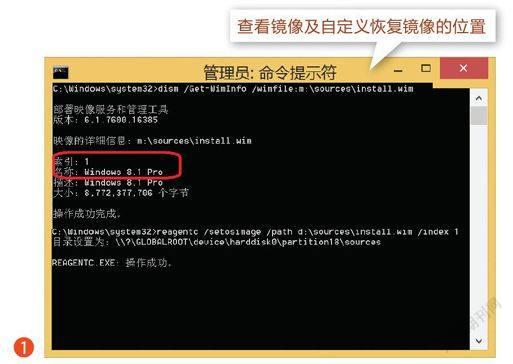
首先准备和自己当前系统版本对应的系统安装镜像(可以到http://www.itellyou.cn下载),下载后在资源管理中加载,然后将其中的“sources\install.wim”文件复制到D:\sources目录备用。接着以管理员身份启动命令提示符,依次输入下列命令(图1):
dism /Get-WimInfo /wimfile:d:\sources\install.wim
reagentc /setosimage /path d:\sources /index 1
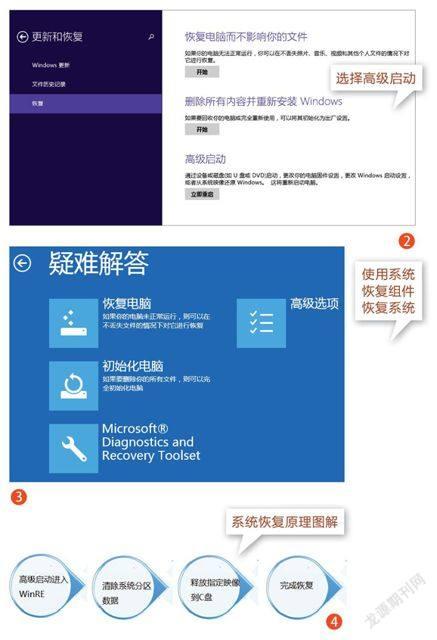
命令解释:
第一行命令是查看镜像文件的信息,要注意的是这里的系统版本一定要和当前版本完全一致,否则无法完成恢复操作。比如这台电脑原来是Windows 8专业版,这里选择的就是Win8 Pro。
第二行命令则用于自定义恢复镜像位置(否则需要插入光盘才能恢复),path后的路径表示Install.wim文件所在文件夹路径。index后面的数字表示要恢复的系统在WIM映像文件中的索引号,一般选择索引1即可(信息也要和上述检测到的一致)。
完成上述设置后,在桌面激活超级菜单,依次点击“设置→更改电脑设置→更新和恢复→恢复”,点击右侧窗格的“高级启动→立即启动”,进入系统自带的高级启动界面(图2)。接着在重启界面依次选择“更改默认值或者其他选项→疑难解答”,在弹出的界面点击“恢复电脑“,剩下的操作按屏幕的提示完成即可(图3)。
注意,系统恢复不会删除个人文件和应用商店里安装的应用,但自行安装的桌面程序(如Photoshop、Office)等会自动卸载(大家可以使用绿色软件的方式安装,这样重装后可快速恢复)。因此为了尽可能保持更多的应用,可将常见的应用(如QQ、爱奇艺等)都用从应用商店下载的方式安装。系统的恢复原理如图所示(图4)。
小提示
如果是Windows 7系统,虽然系统没有提供Windows 8那样的恢复组件,不过实际上系统恢复主要操作是将Insatall.wim文件中的指定映像恢复到C盘。因此如果你的系统出现一些无法修复的问题(如WinRE无法进入、系统关键文件受损),同样可以进入WinRE,然后使用DISM命令直接将Install.wim镜像解压到C盘,这样重启之后即可修复常见系统故障了。
为读取提速
硬盘的深度维护
文|平淡
硬盘是操作系统的载体,因此,要提高系统的读取速度,就需要对硬盘进行一番深度维护,这样才能从根本上提高系统的运行速度。
不过,现在的硬盘容量较大,很多深度维护操作也只有假期有时间做。
对于传统的机械硬盘,除了定期的磁盘碎片整理外,我们可通过对齐4K的方法加快其读写速度。这里要借助Alignment Tool这款工具,程序运行后可以看到左侧是你的硬盘,右侧则是4K说明,如果显示绿色则表示已经对齐4K,如果显示黄色则表示可对齐但尚未对齐4K,如果显示粉红色则表示它不支持高级格式化。
确认你的硬盘支持4K操作后,接着点击下面的“Align Partitons”,会弹出一个简短的对齐进程窗口,完成后点击“Restart Align”,电脑会自动重启。重启后会跳转到DOS下进行对齐,对齐完成后自动重启。进入系统以后将会看到,分区的图标已经变绿色了,后面有一个Succeeded成功的标识,表明硬盘的4K完成对齐了(图1)。
除此之外,假期如果有时间,还推荐对硬盘做一个全盘的扫描(大硬盘扫描需要花费的时间较多,建议选择空闲时间段进行扫描),扫描工具可以使用DiskGenius,启动程序后选中需要扫描的硬盘,点击“工具→坏道检测与修复”,点击“开始检测”即可,这样如果发现坏道还可以进行修复。
对于SSD硬盘,同样可以对其进行深度优化。首先Trim是SSD硬盘提高读写速度的一个重要技术,要查看是否开启了Trim,以管理员身份启动命令提示符后,输入“fsutil behavior QUERY DisableDeleteNotify”,如果屏幕提示“DisableDeleteNotify = 0”则表示已启用Trim。如果无法开启,请尝试升级BIOS和SSD硬盘的固件后再进行尝试。
接着还可以使用优化工具对SSD硬盘进行读写优化(包括前面介绍的4K对齐)。以英特尔SSD硬盘为例,到官方网站下载“SSD工具箱”,程序运行后会自动检测到当前SSD硬盘,点击软件左侧窗格的“Firmware Update”,升级SSD固件(图2)。
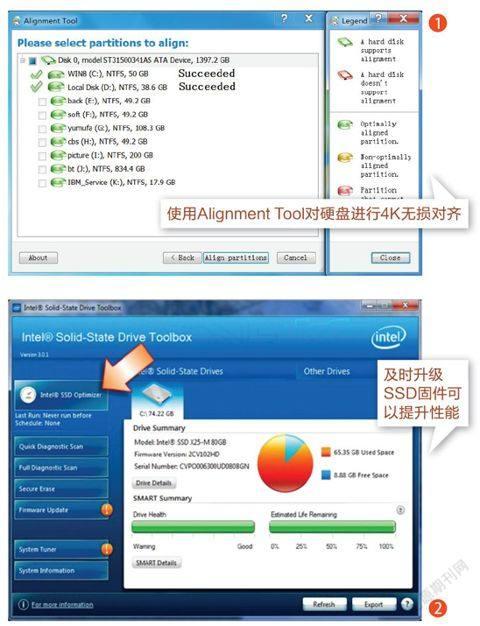
此外,由于SSD硬盘对所有存储单元相同的访问时间,因此没有必要对SSD硬盘进行碎片整理,频繁整理反而降低了SSD的寿命。因此SDD硬盘用户建议停用碎片整理过程。只要点击“开始→所有程序→附件→系统工具→磁盘碎片整理程序”,在打开的窗口点击“配置计划”,然后去除“按计划运行”前的勾选即可。
旧貌换新颜
Windows 8平板安全升级到Windows 10
文|技术宅
虽然Windows 10已经发布了许久,不过在Windows 8平板中升级到Windows 10并不是一件简单的事情。因为平板和我们普通电脑不同,
一旦升级造成平板故障无法进入,我们的数据就很难找回。
现在春节有了时间,我们可以按部就班,有条不紊地进行升级。
有备无患制作PE启动盘
为了避免不可预知的升级错误,首先要制作一个应急PE启动盘。PE启动盘的建立和电脑上的大同小异,这里要注意的是并非随便制作的PE都可以启动平板。因为平板的硬件比较特殊,建议到自己平板型号专业论坛上去下载网友们已经测试过可以启动的PE系统,同时准备好USB和外接键盘(如果升级失败需要借助键盘进入BIOS设置启动U盘)。
比如笔者的是台电X98 Air 3G的Windows 8平板,台电论坛就有提供相应的PE。下载后使用WinRAR打开,将相应的启动文件直接复制到U盘,重启平板后连接外接键盘按Del键进入BIOS,然后设置为U盘启动,这样就可以引导平板进入PE系统了(图1)。
有条不紊轻松升级
完成启动盘的制作后,就可以准备Windows 10的安装文件进行升级了。下载好所需的安装文件后,在资源管理器中选中安装文件,右击选择“装载”,然后将其加载到虚拟光驱(图2)。
打开虚拟光驱,双击其中的Setup.exe激活安装,在安装向导中选择“保留Windows设置、个人文件和应用”,剩余的操作按照屏幕的提示完成安装即可(图3)。如果正常进入Windows 10系统说明升级成功。如果无法完成升级,就可使用上述制作的PE应急启动盘引导平板,进入PE系统后先提取重要文件,即可按照前面的方法恢复或重装平板系统。
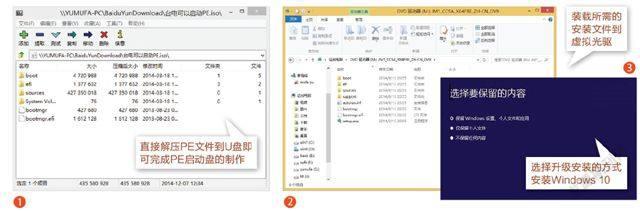
挽救旧存储
修复旧硬盘和U盘
文|平淡
在日常使用中,我们的存储设备如旧硬盘、U盘总会出现这样那样的问题,平时没有时间修复,现在利用春节假期可以好好地进行修理。
对于硬盘、U盘这类存储设备来说,很多常见的故障(除了硬件实际损坏外)都可以利用软件来进行修复。
下面用实例告诉大家如何修理存储设备的故障。
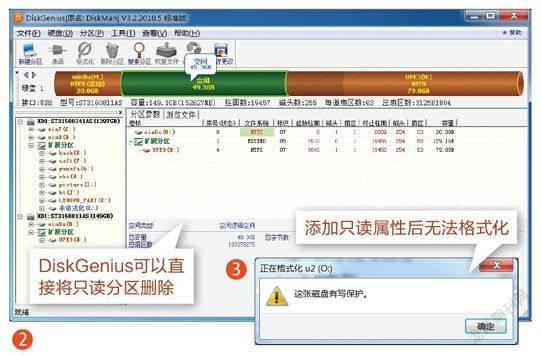
Diskpart修复U盘容量减少故障
一次在使用USBOOT制作启动盘的操作中,笔者发现制作好的启动盘只有2GB容量(原来是8GB),容量凭空少了近6GB。现在使用系统自带的Diskpart命令就可轻松找回丢失的容量。
插入U盘后启动命令提示符,依次输入下列命令:
Diskpart
Rem 列出本机所有硬盘,根据容量选中故障U盘,注意千万别选错硬盘,否则会导致正常分区中的数据丢失,为安全起见最好对其他分区中的重要数据先备份
List disk
Rem 选中插入U盘,以下为本例的选择
Select disk 2
Rem清零磁盘信息
Clean
执行上述命令后,Diskpart会将U盘所有信息清零(图1,包括分区和所有文件,操作前注意数据的备份)。现在拔出U盘后再次插入,系统会提示U盘未格式化,忽略该提示进入磁盘管理,可以看到被清零的U盘没有分配空间,右击选择“新建简单卷”,然后按提示建立分区并格式化后即可找回丢失的容量。DisGenius解决移动硬盘只读故障
一块移动硬盘在借给朋友使用后发现变成只读,想要格式化则提示只读无法完成。假期有时间进行搜索,才知道原因是移动硬盘被朋友添加了只读属性。
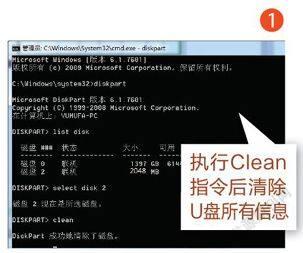
怎么取消只读属性呢?可使用DiskGenius进行修复。将只读分区的资料全部安全转移到其他分区,运行DiskGenius,在磁盘列表中选择移动硬盘,选中只读分区(千万不要选错,否则将导致其他位置的文件丢失)并右击选择“删除分区”,在此删除分区,重新建立新的分区就可取消其只读属性了(图2)。
小提示
DiskGenius支持对硬盘、U盘、SD卡等各类存储的底层读取,如果存储设备出现插入电脑无反应、无法打开或莫名添加只读属性等奇怪的故障,大都可通过“删除分区→建立分区→格式化”的方法进行修复。只是操作前一定要注意备份好数据,以防万一。

