防Baby如防匪?电脑护卫全攻略
一木
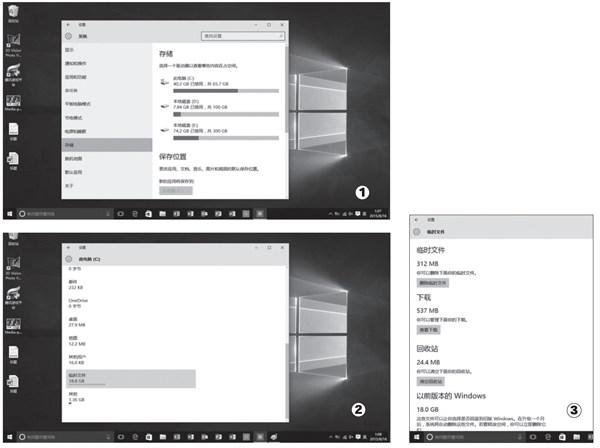

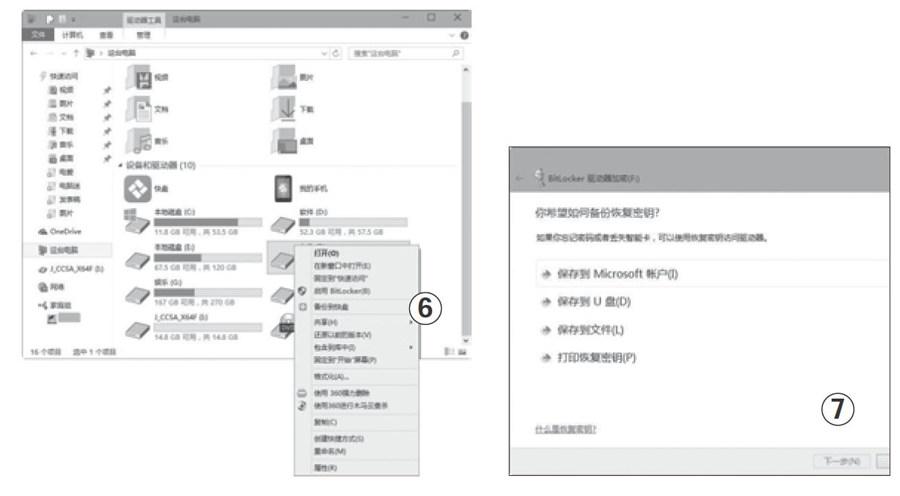
家中有孩子,就犹如太平路上有了匪,时不时就要来劫掠一下,今天无意中偷窥到了我们的隐私,明天又乱下载了若干游戏将硬盘塞满了,后天又不知从哪里搞来个U盘,将PC搞得木马横行……如果不幸你也遇到了这样的“匪患”,不妨用下面的方法来防护一下。
以Win8.1系统为例。
谢绝乱装,启用磁盘配额
为防止指定的电脑用户随便往硬盘中保存文件,Windows系统特意提供了一个磁盘配额功能,利用它,我们可轻松地将胡乱安装、保存的恶习拒之门外。
以我们要为F分区启用磁盘配额功能为例。假设该分区的大小为100GB,现在我们想让其在已用空间达到30GB后,拒绝往其中写入文件,可以这样操作。
第一步:启用配额限制。以系统管理员身份登录系统。在Windows资源管理器中右击F分区,在弹出的右键菜单中选择“属性”,打开相应的对话框,切换到“配额”标签,单击“显示配额设置”按钮(如图1),打开“(F:)的配额设置”对话框。
第二步:依次勾选或点选如下选项:“启用配额管理”、“拒绝将磁盘空间给超过配额限制的用户”、“将磁盘空间限制为”,同时在“将磁盘空间限制为”项中,将限制空间设置为30GB,单击“确定”按钮(如图2),然后在出现的“磁盘配额”对话框中单击“确定”按钮,即可完成F分区的配额管理工作。
第三步:添加系统帐户。要想使该设置生效,我们必须为孩子设置一个帐户。在“控制面板”选择“用户和家庭安全”项,然后在接下来的界面中,依次单击“更改帐户类型”、“在电脑设置中添加新用户”按钮(如图3)。按照提示新建一个帐户,并为其赋予相应的权限。权限类型可以是“标准用户”,也可以是“管理员”。由于我们在进行磁盘配额管理时,使用的是管理员权限,而且系统会默认在进行该设置时,将该帐户的权限提到“Administrator”级别,所以即使我们此处赋予该帐户的是“管理员”权限,孩子也无权使用未指定的硬盘配额。
第四步:经过如此设置后,以后当孩子以该帐户登录系统,且该分区中的使用空间已达上面指定的限制时,再想往其中写入文件,屏幕上就会出现“XXX(F:)上空间不足”的提示框,导致写入失败。
Tips
由于Windows提供的配额限制,只对除当前以外的其他用户生效,所以我们的账户不会受到该限制。换句话,该限制对我们形同虚设。此外,如果我们想让系统将其他用户超过配额的情况记录下来,以便以后查看,可以在如图2所示的界面中勾选“用户超出配额限制时记录事件”项。
防止染毒,只能使用指定设备
允许孩子随便往本机乱插U盘或SD卡的一个最大危害,是这些设备并未经过我们检测,里面很可能存在有病毒、木马等恶意程序,因此,采取必要的措施,让PC只允许使用我们授权的设备(如自家的U盘和SD卡等),是个不错的方法。
第一步:将允许使用的U盘或SD卡插入PC,右击“开始”按钮,在出现的右键菜单中选择“设备管理器”,打开同名窗口。单击展开设备列表中的“磁盘驱动器”项,右击U盘或SD卡名称,选择“属性”。在出现的对话框中切换到“详细信息”标签,单击“属性”项中的下拉箭头,选择“硬件ID”项,然后在“值”列表中,记下U盘或SD卡对应的ID值(类似于USBSTOR\GenDisk。如图4)。
第二步:用相同的方法,在“设备管理器”的设备列表中,展开“通用串行总线控制器”项,查看Generic HSB Hub项对应的硬件ID并记下它(类似于USB\VID_8087&PID_8008 &REV_1730。如果要查看SD卡对应的ID,应选择USB Composite Device项)。
第三步:按下“Win+R”组合键,打开“运行”对话框,输入gpedit.msc,回车,打开“本地组策略编辑器”窗口,依次展开左侧的“计算机配置\管理模板\系统\设备安装\设备安装限制”项,然后在右侧窗格中双击“禁止安装未由其他策略设置描述的设备”项,打开相应的对话框。选择“已启用”项(如图5),确认后,返回上级窗口,用相同的方法设置“允许安装与下列设备ID相匹配的设备”为“已启用”,同时单击“选项”栏中的“显示”按钮。
第四步:在出现的对话框中输入上面记下的设备ID,单击“确定”按钮。以后孩子再插入非指定内的任何U盘或SD卡,系统都会拒绝识别,在Windows资源管理器中无法看到插入的U盘或SD盘符,当然也无法对其进行任何操作,从而可最大限度地保证PC安全。
保护隐私,启用Bitlocker驱动器加密
Bitlocker加密是Windows7及以后的操作系统提供的一种数据保护方式,利用它,我们可轻松地将指定的驱动器加密(包括移动硬盘、U盘或SD卡等),因而能很好地防止熊孩子访问本机中敏感的文件,或对这些文件进行删除、修改操作。以加密F分区为例。
第一步:将重要文件全部保存于F分区,在Windows资源管理器中右击F分区,在弹出的右键菜单中选择“启用Bitlocker”(如图6),打开“Bitlocker驱动器加密”对话框。
第二步:勾选“使用密码解锁驱动器”项,按提示输入密码,单击“下一步”按钮。在接下来的对话框中,选择好恢复密钥的备份介质。该备份可以在我们忘记密码时,使用它来解锁加密的驱动。可备份的介质则包括Microsoft帐户、U盘、本机硬盘或直接将其打印下来等(如图7)。一般来说,选择“保存到Microsoft帐户”最为安全。其中的道理很简单,如果选择保存到本机或U盘,以后可能因为误操作或介质损坏而导致文件损坏或被删,这样,以后忘记密码时,就无法打开Bitlocker加密的驱动器了。备份完毕,单击“下一步”按钮。
第三步:选择要加密的范围,如:“仅加密已用的磁盘空间”或“加密整个驱动器”,一般选择前者即可(如图8),这样不但加密速度快,而且以后当我们向该驱动器添加数据时,Bitlocker会实时地对这些数据进行加密,安全性丝毫不用担心。而选择后者,将加密该驱动器中的所有数据,包括现有的和已删除的,意义并不大。依次单击“下一步”、“开始加密”按钮,完成加密过程。以后无论是谁再要打开该驱动器时,必须输入正确的密码才行。
保护程序,启用家庭安全
爱动是孩子的天性,这一天性表现在用机方面,就是时常会将PC的程序挨个试个遍,而这当中有些程序其实是不适合小孩子运行的,这时,我们不妨严厉一些,只允许孩子使用指定的程序。
第一步:进入如图3所示的“管理帐户”界面,单击“在电脑设置中添加新用户”文字链接,打开相应的窗口,选择左侧的“其他用户”项,单击右侧的Add a user(添加用户)按钮(如图9)。
第二步:在接下来的界面中,依次单击“添加儿童帐户”、“为孩子添加没有电子邮件的帐户”文字链接,打开如图10所示的界面,按提示完成用户名、密码等的设置工作,单击“下一步”按钮,完成帐户的设置工作。
第三步:单击“开始”按钮,选择“设置”,打开相应的界面。单击“帐户”按钮,在出现的界面左侧选择“其他用户”项,然后单击右侧的Set up assigned access(分配使用权限)项,打开同名界面,单击“选择应用”按钮,选择好允许孩子使用的程序并重启系统即可(如图11)。
限制时间,一味沉迷不允许
尽管Win7/8系统中的“儿童帐户”中都非常人性化地提供了用机时间限制项,用以阻止儿童长时间用机,但Win10预览版中(包括目前最新的10041),却并未提供该功能(或虽然提供,但却无法进行设置),所以我们要想在该系统中达到限时的目的,只能利用任务计划来实现。以限制孩子每天只能用机2小时为例。
第一步:用孩子的账户登录系统。在“控制面板”中依次选择“系统和安全”、“管理工具\任务计划”,打开相应的窗口,单击“创建基本任务”按钮。
第二步:然后按照提示,创建一个关机任务,设置的“开始”时间为当前用户登录时,“执行的操作”为“启动程序”。启动的程序为C:\Windows\System32目录中的shutdown.exe,“添加参数”为“-s –t 7200”(如图12),在接下来的界面中依次单击“下一步”、“完成”按钮。至此,限制用机的任务计划就生成了。以后孩子用他自己的帐户登录系统时,该任务将自动运行,并在用机时间达到2小时后予以关机。

