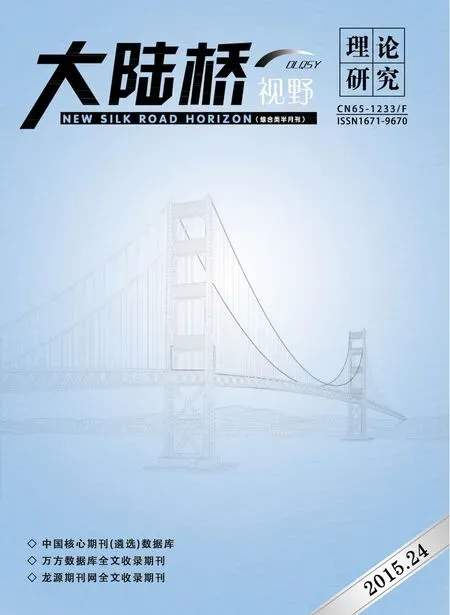邮件合并批量照片的设计技巧
——Word与Excel 数据连接
高 妍/辽宁建筑职业学院
邮件合并批量照片的设计技巧
——Word与Excel 数据连接
高 妍/辽宁建筑职业学院
文章阐述了使用W ord软件中的邮件合并功能完成准考证制作并批量生成照片的设计技巧,此方法可以在类似的其他文档中应用,可以极大地提高工作效率。
W ord;准考证制作;邮件合并;设计技巧
微软办公软件Word中有一个操作叫做邮件合并,它的功能十分强大,可以将Word与Excel中的数据实现连接,这类操作被广泛应用于准考证、成绩通知单、催费通知单等文档的快速设计合成中。在邮件合并的设计中,普通文本的合并十分简单,但是像带有照片的准考证的设计就显得复杂多了。下面将从邮件合并的准备工作入手,按照步骤介绍生成准考证中的内容及批量照片的设计技巧。
一、邮件合并的设计需要准备两个文件
1.数据文件:Excel文件,用于存放即将合并到结果文档中的大量数据资源。
2.主控文档:Word文件,用来设计合并结果的模板,也是进行邮件合并的文件。
二、邮件合并基本步骤
1.基本功能设计;
2.准备数据源;
3.建立主控文档;
4.完成邮件合并。
三、以准考证设计为例进行邮件合并
1.分析准考证中应该包含哪些内容,对其外观进行效果设计,并分析数据源中应包含哪些具体字段及基本数据,搜集照片资源,完成设计前的任务准备工作。
2.建立包含“照片”的Excel数据文件。
(1)建立存放准考证照片的文件夹:例如,在D盘根目录下建立名为“准考证设计”的文件夹,再在这个文件夹里面建立一个名为“学生照片”的文件夹,将所有要生成准考证的学生照片存放在“学生照片”文件夹里面。如图-1“学生照片”文件夹所示。
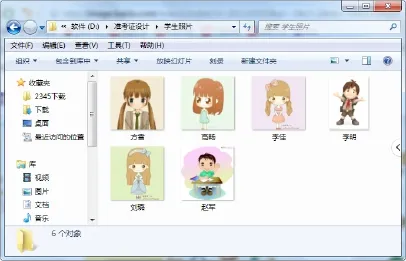
图-1“学生照片”文件夹
(2)在存放学生信息的Excel文件“学生自然信息.xlsx”中输入学生的相应信息,包括准考证号、考生姓名、性别、考场、座位号、照片等内容,需要注意的是,在照片列中要输入每位同学的照片文件完整的路径以及文件名。如图-2“学生自然信息”Excel文件所示。

图-2 “学生自然信息”E x c e l文件
3.设计要进行邮件合并的word文件。
要进行邮件合并的word文件即为主控文档,将其保存在D盘下的“准考证设计”文件夹中,命名为“准考证模板.docx”。效果如图-3所示。

图-3 “准考证模板”Wo r d文档
4.启用“信函”功能开始制作准考证。
(1)开始邮件合并任务,打开“准考证模板”W ord文档,在“邮件”选项卡内“开始邮件合并”下拉按钮中选择“信函”命令。
(2)在“选择收件人”下拉按钮中选择“使用现有列表”命令,开始按提示步骤选择数据源,即为之前创建的Excel文件“学生自然信息.xlsx”。
(3)插入可变域,即将Excel文件中适当的表格字段添加到Word文档中准考证的相应位置,具体方法为:将光标依次置于准考证中除照片之外的适当位置,之后选择“邮件”选项卡内“插入合并域”中的各个字段名,完成普通文本的设计。
(4)照片域的设计,单击“插入”选项卡内“文档部件”中的“域”命令,在“域”对话框中选择“域名”为“IncludePicture”的项目,并在“文件名或URL”里面输入“pic”,如图-4所示,之后点击“确定”按钮回到W ord文档页面中。

图-4 插入照片域
按快捷键Ctrl+F9将文档切换到代码模式,选中“pic”,在“邮件”选项卡内“插入合并域”中选择“照片”域,效果如图-5(1)和图-5(2)所示。之后再按快捷键Ctrl+F9将文档切换回正常的文档模式。
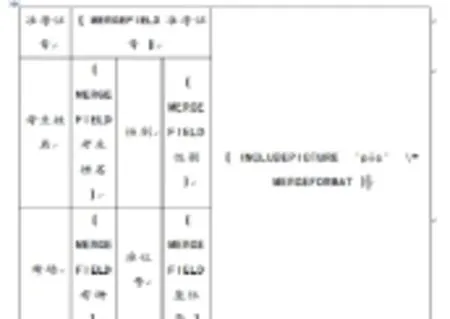
图-5(1)

图-5(2)
最后,选择“邮件”选项卡内“插入合并域”下拉按钮中的“编辑单个文档”命令,按步骤完成邮件合并任务,生成的新文档中包含了所有学生的准考证,之后将其保存为“准考证.docx”。若发现准考证照片没有正常显示,就将整个文档全部选定,按下F9键刷新即可。完成之后的效果如图-6所示。

图-6 准考证效果图
四、邮件合并中需要注意的问题
1.主控文档中的内容要有合理的排版设计;
2.数据源中的照片字段内每张照片的路径及文件名要与真正图片保存情况一致;
3.邮件合并过程中插入各个域时要选择正确的位置;
4.合并完成后若图片不显示,要按F9键进行刷新。
[1]吴亚坤,鄂铁龙.“邮件合并”的应用技巧[J].辽宁大学学报(自然科学版),2010,01.
[2]徐宝春.浅谈如何掌握邮件合并功能并发挥它的妙用[J].信息与电脑(理论版),2010,01.
[3]王国辉,王金荣,刘一洁.Excel与Word表数据的交换及图片的邮件合并[J].办公自动化,2010,14.