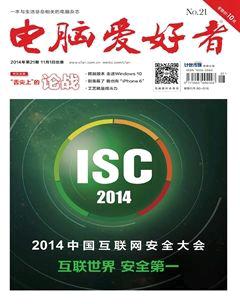探索Word 2013七种“新武器”
傅琳
如果你还在使用Word 2007、Word 2010,甚或是WPS,希望本文能点燃你更新软件的热情:这些细微的改变,为我们带来的是沟通和传达上的巨大便利。
1. PDF 编辑重排
无论是著名的Adobe家族,或者是专业的Nitro系列,还是后起之秀福昕系列,都曾经是编辑PDF文档不能逾越的选择。但是,现在有了Word 2013。
Word 2003及之前的版本,需要安装官方虚拟打印机输出PDF格式。在2007版本中,可以“另存”为PDF格式。2010及以后的版本,在“文件”选项卡中,增加了“导出”功能,方便直接存储文本为PDF格式——这些都是输出,而现在,我们可以直接在Word 2013中编辑PDF文档了!对于成天需要套用各种资料的人来说,这真是个天大的好消息!
直接把PDF文档拖入Word 2013的窗口,或右键选择用Word打开文件。窗口会出现提示(图1)。
选择“确定”后,软件下方蓝色边框区域会显示转换进度。然后,就可以随心所欲地在Word 2013中像编辑普通文档一样编辑PDF了。
2. 跳转阅读 显而易见
无法直接定位到文档此前编辑或者阅读的位置,是Word常常为人诟病的一个弱点。当然我们也可以通过快捷键实现这一功能,但总是没那么直观,于是难得的,用WPS的人可以沾沾自喜地说:“看,我们可以直接跳转到上次编辑的地方!”
现在不一样了。Word 2013会直接生成文档最近一次打开时停留的位置,页面右侧显示蓝色书签标志。鼠标挪移至标签图案,还能看到相应的文字描述(图2)。别看改变非常微小,使用的频率却非常高!
3. 增行增列 易如反掌
在以往的Word版本中,如果需要增加表格的行或列,我们需要选中插入行/列的位置,再挪移至相关菜单栏,进行操作……
现在,这些操作永远成为历史了!在Word 2013中为表格增加行/列,只需要把鼠标挪移至指定位置,无需点击,表格中会出现带加号的蓝色标识条,点击即可添加一行或一列(图3)。
4. 图片格式 高效编辑
在Word 2010及以前的版本中,可以通过自定义选项按钮,把图片的布局选项设置放在可以快速访问的位置,但到底不如直接浮动在图片右上角的这个小按钮方便。
图4中图片右上角的那个小符号,是2013版布局选项的快速设置按钮。点击小按钮,会出现优化后的菜单选项:不光是界面友好了,而且最常用的文字移动选项也放在了首选系列。若右键单击环绕形式,还可以设置该格式为默认值:这样,每插入一张图片,就会按照习惯自动设置,大大简化了设置步骤,让我们在编排图片格式时更为高效而迅速。
5. 实时布局 图文对齐
在Word 2013之前,若是将图片设置为文字环绕形式,并且移动了图片,那必然要等图片的位置彻底落定,才能看到挪动后的效果:遇到放置的不理想,就需要重新移动图片,直至达到要求为止。现在,我们可以一次性完成这项工作!
在挪动图片过程中,Word 2013会实时显示图片插入到各个位置的实际效果。在这个可视化的操作过程中,我们便能够积极地避免因为挪动图片引起的格式混乱。
在挪动图片至某一段落或页面某个边缘时,还能看到绿色的线条。
这个时隐时现的绿色线条,和Photoshop或PPT中常常被召唤的参考线是一样的:Word 2013贴心设置自动对齐参考线,让我们无需苦恼于图片和文字对齐这个重要的排版事件。
6. 可见小“锚” 绑定图文
你是不是也遇到过这样的情况:想把文字和图片都保留在同一页,但是图片总是和文字相隔两端?那都是因为这个小小的符号:锚(图5)。
图片和文字的关系,就是“锚”在控制。在Word 2013之前,“锚”都不是默认可见的,需要专门设置。在Word的规则中,图像和它的锚必须在同一页面上:图像就好比需要锚才能固定的船只。所以,当需要控制图片位置时,把“锚”固定在需要的位置,就能控制图像了。
7. 协作办公 沟通无限
会议、邮件、各种同步软件、各种聊天软件中的屏幕共享功能……现代办公环境中,协作与沟通的需求比想象的更为频繁。所以,Word 2013适时推出了联机演示功能。
它的美妙之处在于:即使对方没有安装Word软件也可以一同阅读文档。并且,你能够控制共享的节奏:当你在屏幕上通读文档时,对方可以在自己的浏览器中随着一起阅读。如果有人的进度落后了,还会收到相关提示。
进入“文件”标签页的“共享”功能,点击“联机显示”按钮,会出现屏幕提示(图6)。点击启动演示文稿,会进入演示界面。通过点击左上角的按钮可控制演示进度。
如果你还在使用Word 2007、Word 2010,甚或是WPS,希望本文能点燃你更新软件的热情:这些细微的改变,为我们带来的是沟通和传达上的巨大便利。
1. PDF 编辑重排
无论是著名的Adobe家族,或者是专业的Nitro系列,还是后起之秀福昕系列,都曾经是编辑PDF文档不能逾越的选择。但是,现在有了Word 2013。
Word 2003及之前的版本,需要安装官方虚拟打印机输出PDF格式。在2007版本中,可以“另存”为PDF格式。2010及以后的版本,在“文件”选项卡中,增加了“导出”功能,方便直接存储文本为PDF格式——这些都是输出,而现在,我们可以直接在Word 2013中编辑PDF文档了!对于成天需要套用各种资料的人来说,这真是个天大的好消息!
直接把PDF文档拖入Word 2013的窗口,或右键选择用Word打开文件。窗口会出现提示(图1)。
选择“确定”后,软件下方蓝色边框区域会显示转换进度。然后,就可以随心所欲地在Word 2013中像编辑普通文档一样编辑PDF了。
2. 跳转阅读 显而易见
无法直接定位到文档此前编辑或者阅读的位置,是Word常常为人诟病的一个弱点。当然我们也可以通过快捷键实现这一功能,但总是没那么直观,于是难得的,用WPS的人可以沾沾自喜地说:“看,我们可以直接跳转到上次编辑的地方!”
现在不一样了。Word 2013会直接生成文档最近一次打开时停留的位置,页面右侧显示蓝色书签标志。鼠标挪移至标签图案,还能看到相应的文字描述(图2)。别看改变非常微小,使用的频率却非常高!
3. 增行增列 易如反掌
在以往的Word版本中,如果需要增加表格的行或列,我们需要选中插入行/列的位置,再挪移至相关菜单栏,进行操作……
现在,这些操作永远成为历史了!在Word 2013中为表格增加行/列,只需要把鼠标挪移至指定位置,无需点击,表格中会出现带加号的蓝色标识条,点击即可添加一行或一列(图3)。
4. 图片格式 高效编辑
在Word 2010及以前的版本中,可以通过自定义选项按钮,把图片的布局选项设置放在可以快速访问的位置,但到底不如直接浮动在图片右上角的这个小按钮方便。
图4中图片右上角的那个小符号,是2013版布局选项的快速设置按钮。点击小按钮,会出现优化后的菜单选项:不光是界面友好了,而且最常用的文字移动选项也放在了首选系列。若右键单击环绕形式,还可以设置该格式为默认值:这样,每插入一张图片,就会按照习惯自动设置,大大简化了设置步骤,让我们在编排图片格式时更为高效而迅速。
5. 实时布局 图文对齐
在Word 2013之前,若是将图片设置为文字环绕形式,并且移动了图片,那必然要等图片的位置彻底落定,才能看到挪动后的效果:遇到放置的不理想,就需要重新移动图片,直至达到要求为止。现在,我们可以一次性完成这项工作!
在挪动图片过程中,Word 2013会实时显示图片插入到各个位置的实际效果。在这个可视化的操作过程中,我们便能够积极地避免因为挪动图片引起的格式混乱。
在挪动图片至某一段落或页面某个边缘时,还能看到绿色的线条。
这个时隐时现的绿色线条,和Photoshop或PPT中常常被召唤的参考线是一样的:Word 2013贴心设置自动对齐参考线,让我们无需苦恼于图片和文字对齐这个重要的排版事件。
6. 可见小“锚” 绑定图文
你是不是也遇到过这样的情况:想把文字和图片都保留在同一页,但是图片总是和文字相隔两端?那都是因为这个小小的符号:锚(图5)。
图片和文字的关系,就是“锚”在控制。在Word 2013之前,“锚”都不是默认可见的,需要专门设置。在Word的规则中,图像和它的锚必须在同一页面上:图像就好比需要锚才能固定的船只。所以,当需要控制图片位置时,把“锚”固定在需要的位置,就能控制图像了。
7. 协作办公 沟通无限
会议、邮件、各种同步软件、各种聊天软件中的屏幕共享功能……现代办公环境中,协作与沟通的需求比想象的更为频繁。所以,Word 2013适时推出了联机演示功能。
它的美妙之处在于:即使对方没有安装Word软件也可以一同阅读文档。并且,你能够控制共享的节奏:当你在屏幕上通读文档时,对方可以在自己的浏览器中随着一起阅读。如果有人的进度落后了,还会收到相关提示。
进入“文件”标签页的“共享”功能,点击“联机显示”按钮,会出现屏幕提示(图6)。点击启动演示文稿,会进入演示界面。通过点击左上角的按钮可控制演示进度。
如果你还在使用Word 2007、Word 2010,甚或是WPS,希望本文能点燃你更新软件的热情:这些细微的改变,为我们带来的是沟通和传达上的巨大便利。
1. PDF 编辑重排
无论是著名的Adobe家族,或者是专业的Nitro系列,还是后起之秀福昕系列,都曾经是编辑PDF文档不能逾越的选择。但是,现在有了Word 2013。
Word 2003及之前的版本,需要安装官方虚拟打印机输出PDF格式。在2007版本中,可以“另存”为PDF格式。2010及以后的版本,在“文件”选项卡中,增加了“导出”功能,方便直接存储文本为PDF格式——这些都是输出,而现在,我们可以直接在Word 2013中编辑PDF文档了!对于成天需要套用各种资料的人来说,这真是个天大的好消息!
直接把PDF文档拖入Word 2013的窗口,或右键选择用Word打开文件。窗口会出现提示(图1)。
选择“确定”后,软件下方蓝色边框区域会显示转换进度。然后,就可以随心所欲地在Word 2013中像编辑普通文档一样编辑PDF了。
2. 跳转阅读 显而易见
无法直接定位到文档此前编辑或者阅读的位置,是Word常常为人诟病的一个弱点。当然我们也可以通过快捷键实现这一功能,但总是没那么直观,于是难得的,用WPS的人可以沾沾自喜地说:“看,我们可以直接跳转到上次编辑的地方!”
现在不一样了。Word 2013会直接生成文档最近一次打开时停留的位置,页面右侧显示蓝色书签标志。鼠标挪移至标签图案,还能看到相应的文字描述(图2)。别看改变非常微小,使用的频率却非常高!
3. 增行增列 易如反掌
在以往的Word版本中,如果需要增加表格的行或列,我们需要选中插入行/列的位置,再挪移至相关菜单栏,进行操作……
现在,这些操作永远成为历史了!在Word 2013中为表格增加行/列,只需要把鼠标挪移至指定位置,无需点击,表格中会出现带加号的蓝色标识条,点击即可添加一行或一列(图3)。
4. 图片格式 高效编辑
在Word 2010及以前的版本中,可以通过自定义选项按钮,把图片的布局选项设置放在可以快速访问的位置,但到底不如直接浮动在图片右上角的这个小按钮方便。
图4中图片右上角的那个小符号,是2013版布局选项的快速设置按钮。点击小按钮,会出现优化后的菜单选项:不光是界面友好了,而且最常用的文字移动选项也放在了首选系列。若右键单击环绕形式,还可以设置该格式为默认值:这样,每插入一张图片,就会按照习惯自动设置,大大简化了设置步骤,让我们在编排图片格式时更为高效而迅速。
5. 实时布局 图文对齐
在Word 2013之前,若是将图片设置为文字环绕形式,并且移动了图片,那必然要等图片的位置彻底落定,才能看到挪动后的效果:遇到放置的不理想,就需要重新移动图片,直至达到要求为止。现在,我们可以一次性完成这项工作!
在挪动图片过程中,Word 2013会实时显示图片插入到各个位置的实际效果。在这个可视化的操作过程中,我们便能够积极地避免因为挪动图片引起的格式混乱。
在挪动图片至某一段落或页面某个边缘时,还能看到绿色的线条。
这个时隐时现的绿色线条,和Photoshop或PPT中常常被召唤的参考线是一样的:Word 2013贴心设置自动对齐参考线,让我们无需苦恼于图片和文字对齐这个重要的排版事件。
6. 可见小“锚” 绑定图文
你是不是也遇到过这样的情况:想把文字和图片都保留在同一页,但是图片总是和文字相隔两端?那都是因为这个小小的符号:锚(图5)。
图片和文字的关系,就是“锚”在控制。在Word 2013之前,“锚”都不是默认可见的,需要专门设置。在Word的规则中,图像和它的锚必须在同一页面上:图像就好比需要锚才能固定的船只。所以,当需要控制图片位置时,把“锚”固定在需要的位置,就能控制图像了。
7. 协作办公 沟通无限
会议、邮件、各种同步软件、各种聊天软件中的屏幕共享功能……现代办公环境中,协作与沟通的需求比想象的更为频繁。所以,Word 2013适时推出了联机演示功能。
它的美妙之处在于:即使对方没有安装Word软件也可以一同阅读文档。并且,你能够控制共享的节奏:当你在屏幕上通读文档时,对方可以在自己的浏览器中随着一起阅读。如果有人的进度落后了,还会收到相关提示。
进入“文件”标签页的“共享”功能,点击“联机显示”按钮,会出现屏幕提示(图6)。点击启动演示文稿,会进入演示界面。通过点击左上角的按钮可控制演示进度。