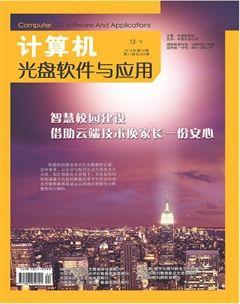PowerPoint的背景制作方法


摘 要:随着计算机的普及应用,采用PowerPoint授课,已经成为教师教学必不可少的手段,本文从PowerPoint应用出发,主要探讨PowerPoint的背景制作。
关键词:计算机;PowerPoint;背景;教学
中图分类号:TP317.4
PowerPoint是Office系列办公软件的一个组件,它是一种专业的演示文稿创作工具,利用它,可以创建各种用途的演示文稿,如课件、做宣传、产品介绍等。在演示文稿中,插入图片、Logo、动画、音效等可以使学生直观的触摸到学习内容,提升教学效果。
演示文稿由一张或若干张幻灯片组成,每张幻灯片包括背景和主题内容。背景包含图形、色彩、Logo、音乐等,主题内容包含标题、图形、表格等。本文以Powerpoin2003为版本,谈谈演示文稿背景的制作。
1 选择“应用设计模板”更改演示文稿的背景
单击“格式”/“幻灯片设计”选项,在当前的应用设计模板中选择需要的模板,作为演示文稿的背景。如选择“天坛月色”,当前演示文稿的背景就为“天坛月色”。
2 利用系统自带的样式更改演示文稿背景
若对演示文稿的背景不满意,可以通过更改系统自带的背景样式调整演示文稿中某一张或所有幻灯片的背景。
打开需要更改背景样式的演示文稿,选择“格式”/“背景”菜单,打开“背景”对话框。单击“背景颜色”按钮,展开列表。
若以单一颜色作为幻灯片背景,单击“其他颜色”,选择要使用的背景颜色,单击“应用”按钮,选中的背景颜色被應用到当前幻灯片中,如图1。
若要使用更多样化的背景设置,单击“填充效果”,打开“填充效果”对话框,将指定的背景样式应用于幻灯片中。如图2。
渐变:“单色”选项是以单一颜色作为幻灯片背景。选择要使用的颜色,单击“确定”按钮,选中的背景颜色被应用到当前幻灯片中。还可以使用底纹样式,更改背景样式。
“双色”选项是以两种颜色作为背景颜色。打开“双色”项对话框分别在颜色1和颜色2下拉框中选择要使用的颜色,单击“确定”按钮,选中的背景颜色被应用到当前幻灯片中。还可以使用底纹样式,更改背景样式。
“预设”选项是系统自带的背景样式。打开“预设”项对话框,在“预设颜色”下拉框中选择要使用的样式,单击“确定”按钮,选中的背景样式被应用到当前幻灯片中。还可以使用底纹样式,更改背景样式。
“纹理”选项是以“花岗岩”、“画布”等纹理图案作为演示文稿的背景。单击“纹理”项,打开“纹理”选项界面窗口,选择要使用的纹理样式,单击“确定”按钮,选中的纹理样式色被应用到当前幻灯片中。
“图案”选项以图案作为演示文稿的背景。单击“图案”按钮,选择要使用的图案样式,单击“确定”按钮,选中的图案样式被应用到当前幻灯片中。若要对图案颜色进行设置,单击“前景”和“背景”按钮,为图案选择要使用的颜色。
“图片”选项是图片作为演示文稿的背景。单击“图片”按钮,打开“图片”对话框,单击“选择图片”按钮,从本机上选择要使用的图片,单击“确定”按钮,选中的图片被应用到当前幻灯片中。
图1中的“应用”按钮:单击此选项,当前的背景样式只应用于当前的幻灯片中。图1中的“全部应用”按钮:单击此选项,当前的背景样式应用于整个演示文稿中。
3 在制作演示文稿时,若对系统自带的背景不满意时,可以通过更改背景样式,达到满意的效果
3.1 对所有幻灯片背景进行统一修改
下面就以制作好的图片作为幻灯片的背景为例,介绍幻灯片背景的修改。(1)在需更换背景的幻灯片右键单击,选择“格式”/ “背景”,在“背景”对话框中,选取“下拉框”。(2)单击“下拉框”,在当前打开的对话框中,选择“填充效果”。在填充效果对话框中,选择“选择图片”(当前已制作好的图片),导入保存好的图片,单击“插入”,如图3所示。返回“填充效果”对话框,单击“确定”,返回背景对话框。这时,在背景对话框中的下拉框,会出现所选择的背景图片。(3)在“背景”对话框中,勾选上“忽略母版的背景图形”,单击“全部应用”按钮,将该背景图片应用到整个演示文稿中。如图4所示。
3.2 对某张幻灯片背景进行修改
单击选中需要更改背景的幻灯片,按照上述操作步骤1、2、3操作,返回“背景”对话框。在“背景”对话框中,勾选上“忽略母版的背景图形”,单击“应用”按钮,将该背景图片应用到所选中的幻灯片中。
4 在演示文稿背景中添加Logo或徽标
4.1 为演示文稿背景添加logo 。
演示文稿添加Logo时,不必对每张幻灯片进行操作,现就以在幻灯片中加Logo为例,为演示文稿背景添加Logo。(1)选取制作好的Logo,以JPG图片格式保存。(2)单击要更改背景的幻灯片,使其置于活动窗口。(3)单击“插入”/“图片”/来自文件,导入制作好的图片,单击插入。(4)将插入的图片调整大小,使其完全覆盖在原Logo处。如图5所示。(5)在当前活动窗口处,单击“格式”/“背景”,在“背景”对话框中,勾选上“忽略母版的背景图形”,单击“全部应用”按钮,将该背景图片应用到整个演示文稿中。如图6所示。
4.2 为演示文稿添加徽标
演示文稿添加徽标,不必对每张幻灯片进行操作,只要修改幻灯片母版就可以了。现就以使用幻灯片母版为例,添加演示文稿徽标。(1)选择“视图”/ “母版”/“幻灯片母版”菜单,打开“幻灯片母版”窗口,此时系统自动打开“幻灯片母版视图”工具栏。(2)单击窗口左面最上方的幻灯片母版,选择“插入”/“图片”/“来自文件”菜单,插入设置好的徽标图案,根据版面调整徽标大小,并移至幻灯片母版的右上角。(3)单击“幻灯片母版视图”工具栏上的“关闭母版视图”按钮,退出母版视图编辑,此时,除第一张幻灯片外,其他幻灯片的右上角都出现了插入的徽标。
参考文献:
[1]王志坚.用PowerPoint制作课件的几个小技巧[J].实验教学与仪器,2009(02).
[2]高亮.浅谈PowerPoint 2000常用的制作技巧[].赤峰学院学报(自然科学版),2007(05).
作者简介:余永红(1974年-),女,广西蒙山人,中级讲师,本科,研究方向:计算机基础应用。
作者单位:塔城地区中等职业技术学校,新疆塔城 834700