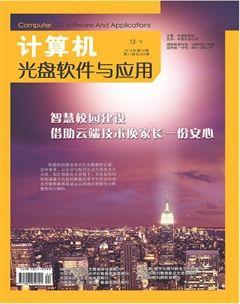试论Word软件在日常办公中的应用
摘 要:作为日常办公必不可少的文字编辑工具,Word软件的使用是办公人员的必备技能。在办公中使用Word软件的意义非凡,除了用到它的一些常用功能之外,还有许多应用上的小技巧,因此,本文将对Word软件在日常办公中的灵活应用进行论述。
关键词:Word软件;日常办公;应用
中图分类号:TP391.12
通过使用Word软件,办公工作人员不仅可以创建出具有专业水平的文档,还可以协同他人在任何地点实现网上办公,虽然Word软件非常简单易学,很多的办公室工作人员都已经比较熟悉Word软件的基本操作,但是关于Word软件还有许多的应用小技巧,可以使得办公工作人员更轻松、便捷地使用Word软件,以下将对此展开论述。
1 文档处理技巧
首先,在使用Word软件时经常会需要同时打开多个文档进行集中编辑或者浏览,此处可供选择方法如下:(1)在Word软件没启动的时候,在资源管理器中将要打开的多个文档进行选定,如果要打开的文件之间是连续的,可以通过在按下Shift键的同时用鼠标进行选定,如果不是连续的,可以在按下ctrl键的同时通过鼠标进行文档选定,选定好要打开的文档之后就按下回车键,则可以让Word软件将所选的文档同时打开;(2)在Word软件已经启动的时候,则可以直接单击“打开”按钮,在弹出的对话框中一一选择所要打开的文件即可。
其次,是关于如何在多文档之间进行切换的方法,因为Word软件编辑界面中通常只有一个文档,而且如果打开了的文档太多,在Word软件中的任务栏由于长度有限也是无法全部显示出来的,所以除了直接通过任务栏来切换文档的方法之外,还有:(1)单击“窗口”菜单,在出现的选择栏下方会显示出已打开的文档名,其中正在编辑的文档前会打对勾,可以对其它文档进行单击,即可完成切换;(2)在当前编辑窗口中直接按下组合键ctrl+shift+f6可以从当前编辑的文档切换到下一个文档,或者按下组合键ctrl+f6使当前文档直接切换到上一个文档。
然后,在Word软件中难免会遇到同时关闭多个文档的时候,此时通常可在按下shift键的同时单击菜单中的文件选项,里面的命令已经变成了“全部关闭”或者“全部保存”的两个选项,根据自己的实际需要进行选择即可。如果并不是想对文件进行全部关闭或者全部保存的执行命令的话,可以在按下ctrl键的同时直接单击任务栏上想要执行关闭命令的文档,当点击的图标都显示成为凹下的状态之后,对其再进行单击鼠标右键,选择“关闭组”即可将关闭所选的文档。
接着,对同一文档的某个部分常常要执行局部的操作,因此应该先对所需部分进行直接定位,將其显示出来在执行对应操作,通常可以:(1)通过不同的窗口来把所需的同一文档的不同部分显示出来,先在已打开文档的前提下单击“窗口”菜单,选择“新建窗口”命令,出现已打开文档的副本,通过对这两个文档窗口的调整,比如窗口切换和窗口滚动方法等,即可实现对同一文档不同部分显示的效果;(2)也可以通过同一窗口的子窗口来对同一文档的不同部分进行显示,先单击“窗口”菜单,选择“拆分”选项,鼠标会变成横线形式,通过对鼠标的移动来对当前文档窗口进行拆分,之后得到的两个子窗口是相互独立,处于激活状态,可以对其执行对应操作。
此外,可以对某些默认为自动添加的项目符号或者编号进行永久取消,比如换行时在行首自动添加的编号或者项目符号,取消这种设置的方法是:(1)在每次编辑文档的时候,单击“格式”菜单,选择“项目符号和编号”选项,对其执行取消操作;(2)一次性取消项目符号和编号可以先单击“格式”菜单,选择“自动套用格式”,在弹出的对话框里面选择“选项”,然后再点击“自动更正”,在“自动套用格式”选项中去掉“自动符号和编号”前的对勾,接下来在“自动更正”的对话框中选择“键入时自动套用格式”选项,在弹出对话框中去掉“自动项目符号列表”和“自动编号列表”前的对勾,最后点击“确定”按钮。
最后,可以关闭拼写检查,避免文档中出现彩色波浪线引起的文档不美观现象,先单击“工具”菜单,选择“选项”,在弹出的对话框中选择“拼写和语法”选项,再点击“拼写”,去掉“键入时检查拼写”复选框钱的对勾即可。
2 受损文档恢复
在文档编辑中难免遇到一些紧急突发情况导致文档无法进行保存,比如断电、死机、程序无法响应操作等,为了避免由于文件受损所引起的损失,通常可以采用以下方法来恢复受损文件。
2.1 自动恢复Word文档。一般在文档受损之后,可以重启计算机,直接打开Word软件,系统会对受损文件是否进行自动恢复跳出对话,可以选择自动保存项目,则系统开始执行受损文件的修复。或者也可以设置自动保存时间,来提高受损文件自动恢复的有效性,先单击“工具”菜单,选择“选项”,在弹出的对话框中的保存中勾选“自动保存时间间隔”和“允许后台保存”这两个选项,并设置合理的时间间隔,最后单击“确定”即可。当然也可以在日常文档编辑的时候及时按下组合键ctrl+s来保存文档,提高文档的编辑效率。
2.2 恢复文档。除了Word软件中的自动恢复之外,还可以使用对应的转载器来实现文本恢复。先单击“工具”菜单,选择“选项”中的“常规”菜单,勾选上面的“打开时确认转换”选项,接着回到界面,单击“打开”菜单,在弹出的对话框中点击“查找范围”,选择文档的保存路径,然后点击“文件类型”,选中其中的“从任意文件中恢复文本”选项同时,勾选要打开的文档,执行打开操作即可恢复文本内容。
3 用数字化方式调整对象
3.1 调整图片属性。在图片导入之后,双击选中对象,在弹出的对话框中选择“大小”选项,使用相应的输入栏来进行微调图片的大小,若插入的是自选图片,应当双击图片后,在弹出的对话框中选择“大小”选项进行图片调整。如果是要进行图片裁剪,则应当单击“图片”选项,可以从四个方向实现对图片的裁剪。
3.2 调整文本缩进。粗略调整文本缩进的办法是将水平标尺上的标记拖到指定位置即可,较为精细的调整方法是先单击“格式”菜单,选择“段落”选项,在弹出的对话框中选择“缩进和间距”选项,在要改动的项目后面输入需要的数值即可。当然还可以按下Alt按键的同时拖动水平标尺到一定的缩进标记,由标尺所显示的数字进行精确调整。
3.3 调整表格属性。对插入表格的位置、行高以及列宽的调整方法先是选中表格,点击鼠标右键,在弹出菜单中选择“表格属性”选项,在随后的对话框中依次选择“表格”、“行”、“列”选项,单击“指定宽度”,在其对应的输入框中输入对应数字即可对表格的多种属性实现数字化调整了。当然我们也可以对表格与周围文字之间的距离进行数字化调整,先单击“表格”选项卡,在“文字环绕”中选择“环绕”,点击其右侧的“定位”按键,在弹出的对话框中即可设定表格与周围文字之间的距离。
3.4 调整单元格文本与边框距离。如果不需要使用Word软件中默认的单元格中文本与边框设置,可以对其进行调整,先选中要調整距离的单元格,打开“表格属性”对话框,选择“单元格”选项,然后单击“选项”按钮,在弹出来的对话框中去掉“与整张表格相同”复选框钱的对勾,结合下方的输入框以及微调按钮来实现单元格中的文本与边框距离。
4 结束语
综上,掌握了Word软件中的常用功能会使日常办公变的更便捷,如果对Word软件更多的使用技巧都能熟练掌握以及运用的话,不仅可以有效地避免了文档数据受损以及数据丢失,保证文档编辑的安全性和、准确性和高效性,办公工作人员无疑会在之后的办公事务中明显地提高自己日常工作的质量和效率,一定程度上促进公司的发展。
参考文献:
[1]毛卓琳.Word软件在提高办公效率方面的应用[J].教育界,2013(36):169.
[2]廖祁勇.Word软件在现代办公中的应用[J].魅力中国,2013(22):291.
[3]高震宇,刘涌,赵静雅.办公软件Microsoft Word的应用技巧探索[J].电子制作,2014(16):228.
作者简介:白晓(1982.02-),男,山西太原人,本科,助讲,研究方向:计算机软件。
作者单位:湖北工业大学理学院,武汉 430068