经验技巧

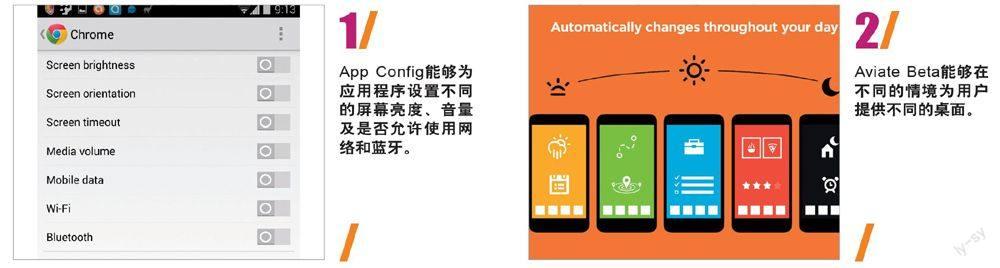

移动设备技巧
挖掘智能手机和平板电脑等手持设备上鲜为人知的功能,让我们对这些设备更加爱不释手。
1/Android/
对应用程序进行个性化设置
希望使用某个应用程序时自动切换到不同的屏幕亮度或者音量吗?希望限制某个应用程序的网络权限,不允许它使用无线网络或者移动通讯网络,避免浪费不必要的网络流量吗?Android系统上可以根据应用程序进行个性化设置的工具不少,但是几乎所有类似的工具都只能在已经Root的设备上使用,如果设备不能Root该如何是好?
不方便Root的设备可以考虑使用App Config,该软件提供带广告的免费版App Config Free,可以对每一个应用程序进行个性化设置。
通过Google Play商店安装App Config Free,安装后打开软件,软件将列出当前系统中安装的应用程序,点击即可对应用程序进行个性化设置。通过“Brightness”可以为应用程序设置屏幕亮度;通过“Screen orientation”可以设置使用该应用程序时屏幕是否自动旋转;通过“Screen timeout”可以设置使用该应用程序时空闲多久后自动关闭屏幕;通过“Media volume”可以为应用程序设置音量;通过“Mobile data”可以设置应用程序是否允许使用移动通讯网络;通过“Wi-Fi”可以设置应用程序是否允许使用无线网络;通过“Bluetooth”可以设置应用程序是否允许开启蓝牙。
App Config Free运行时将出现在通知栏,并且应用程序的主界面上带有广告,需要付费购买正式版,才能够去除这些不必要的信息。针对应用程序的所有个性化设置仅在App Config Free运行时有效,如果关闭App Config Free,那么所有应用程序的设置将恢复为原来的设置。
2/Android/
使用情境化的智能桌面
希望智能手机桌面可以根据不同的情境显示不同的应用程序和内容吗?对于Android用户来说,使用Aviate Beta即可实现这一功能。
Aviate Beta目前仍处于测试阶段,要使用该软件,需要在Google Play商店下载安装Aviate Beta,之后启动软件并输入自己的电子邮件地址,等待测试的邀请码。不过,互联网上也有许多可以重复使用的邀请码可以激活软件,例如“4V14T3”这组邀请码,截至发稿时仍然可以使用。
使用邀请码接入软件后,首先看到的是Aviate Beta的桌面,和原Android桌面一样,桌面上可以根据用户的需要放照片或者各种小工具,下方则是使用者可以自定义的常用应用程序工具栏。从上方下拉将列出自动依据情境分类的应用程序,主桌面往左滑动,可以切换到分门别类的应用程序列表,主桌面往右滑动,可以拉出基本情境清单。
简单地说,Aviate Beta将根据不同的情境显示不同的桌面,列出不同的应用程序,并能够根据时间、地点自动切换情境,其目的是让用户可以在不同情境下都能够使用最得心应手的桌面。在理解Aviate Beta对于情境化的智能桌面的想法之后,用户可以充分发挥自己的想象力,充分地发挥软件的功能。
数码影像技巧
这里提供数码影像方面的相关技巧,让我们拍摄的照片可以越来越漂亮。
1/设备使用/
使用个性化菜单和功能键
通常,在使用相机拍摄的过程中我们需要使用的设置选项非常少。为此,一些相机为我们提供了详细和简单两种菜单,但是通常详细菜单包含得实在太多,而简单菜单的选项又太少。那么如何解决这一问题呢?幸好,很多相机为我们提供了第三个选项:自定义设定菜单,根据品牌的不同,该功能也称为个性化菜单或者其他类似的名称。通过该功能,我们可以根据自己的需要安排什么选项应该出现在菜单上,甚至可以修改功能键的作用,自定义按下特定功能键时的作用。只需要花费一些时间进行设置,即可让菜单能够一目了然地显示我们需要的选项。
2/图像编辑/
给照片添加特殊的缩放效果
如果希望实现配图中特殊的缩放效果,首先在Photoshop中打开照片,通过[F7]键调用图层调板,右击背景图层的缩略图,在快捷菜单中选择“复制图层”,然后从主菜单中选择“滤镜|模糊|径向模糊”,在“径向模糊”对话框中,设置“模糊方法”使用默认的“旋转”以获得我们想要的变焦效果,将“数量”滑块控件大约设置为“60”,“品质”选择为“最好”以确保不会产生颗粒感。单击“确定”,Photoshop将开始应用滤镜,并显示“进程”对话框。应用滤镜后画面几乎完全看不到原来的景物,我们需要画面的一部分区域保持清晰,才能够获得我们想要的效果。在图层调板下方单击添加蒙板图标(中间有一个圆圈的矩形按钮),接下来,选择画笔工具,在工具选项栏为画笔设置一个适当大小的笔头,并设置“硬度”为“0%”,设置前景色为黑色,然后使用画笔在照片中刷出我们希望保持清晰的区域。
3/器材/
防止热量产生图像噪声
昂贵的反光相机能够为我们提供完美的无噪声照片,然而,在开罗市区观光时拍摄的照片,仔细观察图像的细节竟然还是出现了图像噪声,即使已经使用三脚架和在低ISO感光度下拍摄的照片也仍然存在图像噪声。
产生上述问题的原因是相机所采用的光电传感器对于高温的反应敏感,高温将提高传感器芯片基板的电子迁移率,出现类似于提高ISO值产生的图像噪声。在埃及等炎热的国家,我们无法完全避免出现类似的问题,唯一可以做的只是尽可能地降低相机的温度,减少产生的影响。首先,尽量避免相机在阳光下曝晒,相机黑色的外壳很容易吸收热量。不使用时应该将相机放在相机包中,连续拍摄的过程中也需要控制好节奏,让相机可以获得适当的休息。有条件的话,还可以使用冰袋和其他隔热容器存储相机,例如便携式迷你冰箱。
互联网技巧
这里提供与互联网有关的操作技巧和故障解决方案,让我们更好地畅游互联网。
1/Chrome浏览器/
截取图片中的文字
很多网页上的图片中包含文字说明和产品介绍,但我们无法拷贝这些文字进行搜索,使得我们不能通过搜索引擎了解更多进一步的信息。不过,对于使用Chrome浏览器的用户来说这不是问题,只需要安装一个扩展程序Project Naptha(http://t.cn/8sHZ2Ht)即可解决问题。
安装Project Naptha之后在浏览器上不会新增任何按钮和菜单,但是当网页上显示包含文字的图片时,我们将可以使用鼠标选中其中的文字,单击鼠标右键将会出现Project Naptha的快捷菜单,从中选择“Copy Text”即可拷贝我们选中的文字。
如果拷贝的文字出现乱码,甚至根本无法识别,那么可以在选中文字进行拷贝之前,在Project Naptha的快捷菜单中选择“Language”,根据拷贝的文字选择语言种类,以便Project Naptha能够更准确地识别图片上的文字。
此外,注意扩展程序在识别图片文字后,将在拷贝的文字后增加一段免责声明,这段文字可以通过取消Project Naptha快捷菜单“Options”下的“Show OCR Disclaimer”选项去除。取消该选项后,拷贝的将只有我们选择的内容,因而,可以通过Project Naptha快捷菜单的“Search for”功能,直接通过搜索引擎搜索选中的文字。
2/Firefox浏览器/
还原Firefox 29之前的界面
Firefox 29迎来3年来的最大一次更新,除了提供账户同步等新功能外,最明显的改变是提供了一个全新的界面,新界面上用户可以轻松地按照自己的喜好,在工具列或菜单列中添加自己需要的功能与服务,轻松地管理书签。但是,并不是每一个人都喜欢新界面,对于这些用户来说,将会需要一个名为Classic Theme Restorer(http://t.cn/8sm2Zfp)的附加组件。
打开Classic Theme Restorer安装页面,单击“添加到Firefox”按钮,首次安装附加组件浏览器将阻止安装,只需在提示对话框中单击“允许”按钮,即可设置浏览器允许在addons.mozilla.org站点上的安装操作。
安装完成后重新启动浏览器,单击上方“Firefox”按钮,再单击“选项”一侧的箭头按钮选择“Classic Theme Restorer”。通过打开的“Classic Theme Restorer”设置对话框,我们可以轻松地自定义浏览器界面的各种设置,这样既能够使用旧版本的界面,也拥有了更强大的自定义选项。只需要花费一点时间,即可打造一个完全符合自己需求的浏览器界面。
3/Chrome浏览器/
翻译和学习各种语言
虽然Chrome浏览器能够将网页内容翻译成我们需要的语言,但是无法单查网页上的个别单词。对于经常浏览外语网页的用户,可以安装扩展程序Lingua.ly(http://t.cn/RvwhZQg),该软件除了能够查网页上选中的单词以外,还可以通过阅读、练习等方式,帮助我们更快地掌握这门语言。此外,用户还可以在智能手机上安装Lingua.ly的应用程序,在手机上同步学习自己在网页上查询的单词。
安装Lingua.ly后单击扩展程序栏上新增的按钮即可打开该程序的界面,首先,我们需要注册一个账号,以便存储查询过的单词和学习进度,也可以直接使用Facebook或Google账户登录。接下来,再次打开Lingua.ly的界面,单击右上角的设置按钮打开设置页面,在“I Speak”中选择我们的母语,并在“I'm mainly learning”选项中选择要学习的语言,Lingua.ly支持学习的语言有20多种。
完成设置后,我们可以像平常一样地浏览网页,在遇到不认识的单词时双击单词,即可通过Lingua.ly查询该单词的中文意思,而Lingua.ly将自动把这些单词记录下来。当我们需要复习这些单词时,打开Lingua.ly的界面选择“Practice”就能以做练习的方式复习当天查询过的单词。
除此之外,如果在智能手机上安装Lingua.ly的应用程序,那么安装完成后通过“设置”选择好要学习的语言,并使用相同的账户登录,即可随时随地地复习我们在浏览网页时查询过的单词。
4/Google云端硬盘/
灵活地共享各种文件资源
并不是所有的文件都适合上传到文件共享网站让所有人都可以下载。虽然大部分的云存储服务可以在好友之间共享文件,但并不是所有我们希望共享文件的人都使用与我们相同的云服务,不过,使用Google云端硬盘,这些问题就都可以迎刃而解。
只需要注册一个Gmail电子邮箱就可以使用所有的Google服务,在所有Google服务中我们上传的文件都将汇集到Google云端硬盘(drive.google.com),如果希望将其中的某个文件共享给其他朋友,则只需选中该文件,在预览窗口中单击右下角的“+”按钮,在打开的“共享设置”对话框中单击“有权使用的人”下的“更改”链接,在新打开的对话框中,即可在“在网络上公开”、“知道链接的任何人”和“特定人员”3种共享方式中选择其一,并在接下来的步骤中键入共享该资源用户的电子邮件地址,这样就可以将共享范围限制在极个别人中或者可以获得链接的所有人,灵活地共享各种文件资源。

