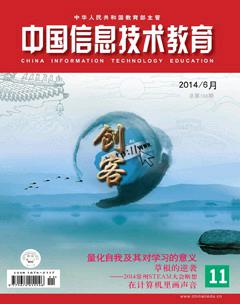一款实用的屏幕演示好工具:Presentation Assistant
盘俊春
教师们在使用PowerPoint或Flash等软件制作的课件上课时,经常会遇到一些屏幕演示方面的问题,如临时想在投影中插入一些文字、图形和图片,或想通过放大屏幕的方式将屏幕上的细节更清晰地显示给学生看,或想设置一个定时器让学生在规定时间内完成练习等,这时候会发现投影就不如一张纸,一支笔那样随心方便了。这时,我们可以通过电子教鞭或电子粉笔软件来解决这些问题。能解决这些问题的常用软件有:e-Point(黑马电子教鞭)、红烛电子教鞭、Chalk(电子粉笔)、Pointlfix(电脑屏幕画笔工具)和ZoomIt(屏幕放大注释)等,但这些软件不是功能单一就是使用不方便。有没有综合功能强大且使用方便的软件呢?下面就为大家介绍这样一款屏幕演示的好工具:Presentation Assistant。
● Presentation Assistant的主要功能及特点
Presentation Assistant(下载地址为http://www.presentation-assistant.com/)有标准版、专业版和终极版三个版本,最新版本是Presentation Assistant 2.8终极版。
安装并打开软件,其主界面如图1所示,软件的主要功能有:①可以将当前光标所在屏幕区域放大、桌面放大,将屏幕上的细节清晰地显示出来。②可以在屏幕上画出半透明的线条、矩形、圆形、箭头、图片,甚至可以在屏幕中输入文字和插入图片,可以设置图形的颜色或者线条的粗细。③把屏幕模拟成电子白板,可以直接在屏幕上进行板书、画画,写满后无需擦净,可新开任意多的白板和黑板,内容能够像PPT一样保存。④具有幕布、探照灯等功能,可以将鼠标光标变成一个醒目的大光标。⑤可以在投影屏幕上显示倒计时或者时钟,进行时间提醒。可以事先配置好所有要打开的程序或文件。⑥可以抓取屏幕图片,并可以选择保存在电子白板中。
以上是该软件的一些主要功能,特别需要强调的是,它的主界面不用时会自动隐藏,不占屏幕显示空间。
● Presentation Assistant在教学中的应用
Presentation Assistant是一款很好的多媒体教学辅助工具,下面结合它的屏幕绘图、电子白板及屏幕抓图等常用功能来谈谈它在教学中的应用。
1.利用Presentation Assistant进行屏幕绘图
单击“屏幕绘图选项卡”中的“Screen”(屏幕绘图工具)后弹出绘图工具窗口,如图2所示。
屏幕绘图工具窗口里有各种常见的绘图工具,它们和大多数绘图软件的操作是一样的,这里就不再一一解释了。利用Presentation Assistant的屏幕绘图工具可以绘制各种线条、矩形、圆形,还可添加文本标志或图片标志在屏幕上。这些添加对象可以设置属性,还可以把所绘制的图形保存到电子白板中去。按“Esc”键就可以退出绘图窗口,十分方便。
2.Presentation Assistant的电子白板功能
单击“屏幕绘图选项卡”中的“Board”(电子白板)后弹出绘图工具窗口,如图3所示。
乍一看,它简直就是简化了的PowerPoint。的确,它的操作和PowerPoint几乎是一样的,左侧是幻灯片的缩略图,右侧就是幻灯片的编辑区,单击按钮就可以全屏播放幻灯片了,不论是否全屏,都可以在幻灯片中自由地添加图形和文字,也可以增加更多的幻灯片。
另外,在“Gallery”选项卡中自带了一些常用的图形,这使得我们的教学更加得心应手了。
3.Presentation Assistant的屏幕抓图功能
单击“屏幕绘图选项卡”中“Screen Capture”下的“Screen”后是抓取全屏图,“Window”是抓取窗口图,“Region”是抓取自由区域图,如图4所示。
抓取完后有三种存储方式,一是直接存为“PNG、BMP、JPG、GIF”这四种格式的图形文件,二是存到windows剪贴板中,三是存到电子白板中,从这些小小的细节可以看出软件设计者对此款软件确实下足了功夫。
4. Presentation Assistant的屏幕缩放功能
Presentation Assistant的另一个实用的功能就是能对屏幕进行缩放,当课件中的文字或图形太小时,教师可以用这个功能把它们放大。
单击“屏幕绘图选项卡”中“Screen Magnifier”下的“Full”后是全屏放大,“Lens”是放大镜功能,“Window”是把内容放大到一个窗口中,“Live”是实时缩放,即可以实时改变缩放倍数,如图5所示。
以上介绍的是“屏幕绘图选项卡”中的一些主要功能,下面简单介绍一下该软件其他选项卡的一些有特色的功能。
教师在课件演示过程中,为了突出某个重点内容,让它引起学生们的注意,此时可以选择使用聚焦功能来抓住学生的注意力。
单击“工具选项卡”中“Spotlight”,就可以选中要重点突出的内容聚焦了,效果如图6所示。
当教师要在教学过程中插入一些文件或打开一些与课件相关的程序时,可以预先通过任务选项卡来添加与课件相关的资料。
单击“任务选项卡”就可以在里面添加上课所需的程序了,如果教师能提前准备好上课内容,就避免了在上课过程中另花时间去找相应的程序和文件。如图7所示,里面添加了“几何画板”等应用软件。
限于篇幅,像“指针选项卡”和“音乐选项卡”等其他的一些功能这里就不再举例了,大家可以慢慢自己学习。
总的来说,Presentation Assistant是一款目前为止最优秀的屏幕演示工具,有了它,教师就可以完全抛弃e-Point之类的软件了。.endprint
教师们在使用PowerPoint或Flash等软件制作的课件上课时,经常会遇到一些屏幕演示方面的问题,如临时想在投影中插入一些文字、图形和图片,或想通过放大屏幕的方式将屏幕上的细节更清晰地显示给学生看,或想设置一个定时器让学生在规定时间内完成练习等,这时候会发现投影就不如一张纸,一支笔那样随心方便了。这时,我们可以通过电子教鞭或电子粉笔软件来解决这些问题。能解决这些问题的常用软件有:e-Point(黑马电子教鞭)、红烛电子教鞭、Chalk(电子粉笔)、Pointlfix(电脑屏幕画笔工具)和ZoomIt(屏幕放大注释)等,但这些软件不是功能单一就是使用不方便。有没有综合功能强大且使用方便的软件呢?下面就为大家介绍这样一款屏幕演示的好工具:Presentation Assistant。
● Presentation Assistant的主要功能及特点
Presentation Assistant(下载地址为http://www.presentation-assistant.com/)有标准版、专业版和终极版三个版本,最新版本是Presentation Assistant 2.8终极版。
安装并打开软件,其主界面如图1所示,软件的主要功能有:①可以将当前光标所在屏幕区域放大、桌面放大,将屏幕上的细节清晰地显示出来。②可以在屏幕上画出半透明的线条、矩形、圆形、箭头、图片,甚至可以在屏幕中输入文字和插入图片,可以设置图形的颜色或者线条的粗细。③把屏幕模拟成电子白板,可以直接在屏幕上进行板书、画画,写满后无需擦净,可新开任意多的白板和黑板,内容能够像PPT一样保存。④具有幕布、探照灯等功能,可以将鼠标光标变成一个醒目的大光标。⑤可以在投影屏幕上显示倒计时或者时钟,进行时间提醒。可以事先配置好所有要打开的程序或文件。⑥可以抓取屏幕图片,并可以选择保存在电子白板中。
以上是该软件的一些主要功能,特别需要强调的是,它的主界面不用时会自动隐藏,不占屏幕显示空间。
● Presentation Assistant在教学中的应用
Presentation Assistant是一款很好的多媒体教学辅助工具,下面结合它的屏幕绘图、电子白板及屏幕抓图等常用功能来谈谈它在教学中的应用。
1.利用Presentation Assistant进行屏幕绘图
单击“屏幕绘图选项卡”中的“Screen”(屏幕绘图工具)后弹出绘图工具窗口,如图2所示。
屏幕绘图工具窗口里有各种常见的绘图工具,它们和大多数绘图软件的操作是一样的,这里就不再一一解释了。利用Presentation Assistant的屏幕绘图工具可以绘制各种线条、矩形、圆形,还可添加文本标志或图片标志在屏幕上。这些添加对象可以设置属性,还可以把所绘制的图形保存到电子白板中去。按“Esc”键就可以退出绘图窗口,十分方便。
2.Presentation Assistant的电子白板功能
单击“屏幕绘图选项卡”中的“Board”(电子白板)后弹出绘图工具窗口,如图3所示。
乍一看,它简直就是简化了的PowerPoint。的确,它的操作和PowerPoint几乎是一样的,左侧是幻灯片的缩略图,右侧就是幻灯片的编辑区,单击按钮就可以全屏播放幻灯片了,不论是否全屏,都可以在幻灯片中自由地添加图形和文字,也可以增加更多的幻灯片。
另外,在“Gallery”选项卡中自带了一些常用的图形,这使得我们的教学更加得心应手了。
3.Presentation Assistant的屏幕抓图功能
单击“屏幕绘图选项卡”中“Screen Capture”下的“Screen”后是抓取全屏图,“Window”是抓取窗口图,“Region”是抓取自由区域图,如图4所示。
抓取完后有三种存储方式,一是直接存为“PNG、BMP、JPG、GIF”这四种格式的图形文件,二是存到windows剪贴板中,三是存到电子白板中,从这些小小的细节可以看出软件设计者对此款软件确实下足了功夫。
4. Presentation Assistant的屏幕缩放功能
Presentation Assistant的另一个实用的功能就是能对屏幕进行缩放,当课件中的文字或图形太小时,教师可以用这个功能把它们放大。
单击“屏幕绘图选项卡”中“Screen Magnifier”下的“Full”后是全屏放大,“Lens”是放大镜功能,“Window”是把内容放大到一个窗口中,“Live”是实时缩放,即可以实时改变缩放倍数,如图5所示。
以上介绍的是“屏幕绘图选项卡”中的一些主要功能,下面简单介绍一下该软件其他选项卡的一些有特色的功能。
教师在课件演示过程中,为了突出某个重点内容,让它引起学生们的注意,此时可以选择使用聚焦功能来抓住学生的注意力。
单击“工具选项卡”中“Spotlight”,就可以选中要重点突出的内容聚焦了,效果如图6所示。
当教师要在教学过程中插入一些文件或打开一些与课件相关的程序时,可以预先通过任务选项卡来添加与课件相关的资料。
单击“任务选项卡”就可以在里面添加上课所需的程序了,如果教师能提前准备好上课内容,就避免了在上课过程中另花时间去找相应的程序和文件。如图7所示,里面添加了“几何画板”等应用软件。
限于篇幅,像“指针选项卡”和“音乐选项卡”等其他的一些功能这里就不再举例了,大家可以慢慢自己学习。
总的来说,Presentation Assistant是一款目前为止最优秀的屏幕演示工具,有了它,教师就可以完全抛弃e-Point之类的软件了。.endprint
教师们在使用PowerPoint或Flash等软件制作的课件上课时,经常会遇到一些屏幕演示方面的问题,如临时想在投影中插入一些文字、图形和图片,或想通过放大屏幕的方式将屏幕上的细节更清晰地显示给学生看,或想设置一个定时器让学生在规定时间内完成练习等,这时候会发现投影就不如一张纸,一支笔那样随心方便了。这时,我们可以通过电子教鞭或电子粉笔软件来解决这些问题。能解决这些问题的常用软件有:e-Point(黑马电子教鞭)、红烛电子教鞭、Chalk(电子粉笔)、Pointlfix(电脑屏幕画笔工具)和ZoomIt(屏幕放大注释)等,但这些软件不是功能单一就是使用不方便。有没有综合功能强大且使用方便的软件呢?下面就为大家介绍这样一款屏幕演示的好工具:Presentation Assistant。
● Presentation Assistant的主要功能及特点
Presentation Assistant(下载地址为http://www.presentation-assistant.com/)有标准版、专业版和终极版三个版本,最新版本是Presentation Assistant 2.8终极版。
安装并打开软件,其主界面如图1所示,软件的主要功能有:①可以将当前光标所在屏幕区域放大、桌面放大,将屏幕上的细节清晰地显示出来。②可以在屏幕上画出半透明的线条、矩形、圆形、箭头、图片,甚至可以在屏幕中输入文字和插入图片,可以设置图形的颜色或者线条的粗细。③把屏幕模拟成电子白板,可以直接在屏幕上进行板书、画画,写满后无需擦净,可新开任意多的白板和黑板,内容能够像PPT一样保存。④具有幕布、探照灯等功能,可以将鼠标光标变成一个醒目的大光标。⑤可以在投影屏幕上显示倒计时或者时钟,进行时间提醒。可以事先配置好所有要打开的程序或文件。⑥可以抓取屏幕图片,并可以选择保存在电子白板中。
以上是该软件的一些主要功能,特别需要强调的是,它的主界面不用时会自动隐藏,不占屏幕显示空间。
● Presentation Assistant在教学中的应用
Presentation Assistant是一款很好的多媒体教学辅助工具,下面结合它的屏幕绘图、电子白板及屏幕抓图等常用功能来谈谈它在教学中的应用。
1.利用Presentation Assistant进行屏幕绘图
单击“屏幕绘图选项卡”中的“Screen”(屏幕绘图工具)后弹出绘图工具窗口,如图2所示。
屏幕绘图工具窗口里有各种常见的绘图工具,它们和大多数绘图软件的操作是一样的,这里就不再一一解释了。利用Presentation Assistant的屏幕绘图工具可以绘制各种线条、矩形、圆形,还可添加文本标志或图片标志在屏幕上。这些添加对象可以设置属性,还可以把所绘制的图形保存到电子白板中去。按“Esc”键就可以退出绘图窗口,十分方便。
2.Presentation Assistant的电子白板功能
单击“屏幕绘图选项卡”中的“Board”(电子白板)后弹出绘图工具窗口,如图3所示。
乍一看,它简直就是简化了的PowerPoint。的确,它的操作和PowerPoint几乎是一样的,左侧是幻灯片的缩略图,右侧就是幻灯片的编辑区,单击按钮就可以全屏播放幻灯片了,不论是否全屏,都可以在幻灯片中自由地添加图形和文字,也可以增加更多的幻灯片。
另外,在“Gallery”选项卡中自带了一些常用的图形,这使得我们的教学更加得心应手了。
3.Presentation Assistant的屏幕抓图功能
单击“屏幕绘图选项卡”中“Screen Capture”下的“Screen”后是抓取全屏图,“Window”是抓取窗口图,“Region”是抓取自由区域图,如图4所示。
抓取完后有三种存储方式,一是直接存为“PNG、BMP、JPG、GIF”这四种格式的图形文件,二是存到windows剪贴板中,三是存到电子白板中,从这些小小的细节可以看出软件设计者对此款软件确实下足了功夫。
4. Presentation Assistant的屏幕缩放功能
Presentation Assistant的另一个实用的功能就是能对屏幕进行缩放,当课件中的文字或图形太小时,教师可以用这个功能把它们放大。
单击“屏幕绘图选项卡”中“Screen Magnifier”下的“Full”后是全屏放大,“Lens”是放大镜功能,“Window”是把内容放大到一个窗口中,“Live”是实时缩放,即可以实时改变缩放倍数,如图5所示。
以上介绍的是“屏幕绘图选项卡”中的一些主要功能,下面简单介绍一下该软件其他选项卡的一些有特色的功能。
教师在课件演示过程中,为了突出某个重点内容,让它引起学生们的注意,此时可以选择使用聚焦功能来抓住学生的注意力。
单击“工具选项卡”中“Spotlight”,就可以选中要重点突出的内容聚焦了,效果如图6所示。
当教师要在教学过程中插入一些文件或打开一些与课件相关的程序时,可以预先通过任务选项卡来添加与课件相关的资料。
单击“任务选项卡”就可以在里面添加上课所需的程序了,如果教师能提前准备好上课内容,就避免了在上课过程中另花时间去找相应的程序和文件。如图7所示,里面添加了“几何画板”等应用软件。
限于篇幅,像“指针选项卡”和“音乐选项卡”等其他的一些功能这里就不再举例了,大家可以慢慢自己学习。
总的来说,Presentation Assistant是一款目前为止最优秀的屏幕演示工具,有了它,教师就可以完全抛弃e-Point之类的软件了。.endprint