后期为图片加上景深效果
万立夫

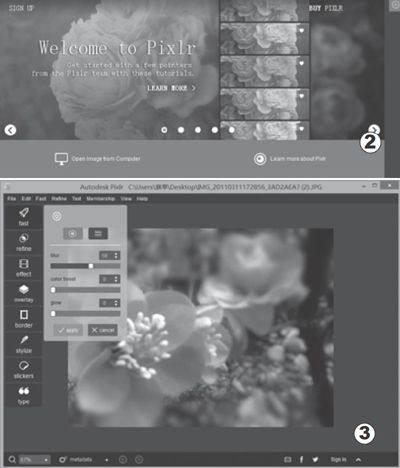
为了突出照片中的人物或者物品,现在很多人喜欢进行微距的拍摄,从而得到一个浅景深的效果。但是并不是每个人都可以拍摄出让人满意的类似效果,不过好在利用一些软件进行后期处理,也可以得到自己需要的浅景深效果。
一、系统应用直接完成
如果用户使用的是微软最新的Windows8.1系统,那么系统自带的“照片”应用就可以轻易地实现类似效果。由于“照片”应用默认只可以读取照片库中的文件,所以只能选中需要处理的照片文件,在弹出的菜单里面选择“打开方式”,然后选择子菜单里面的“照片”应用,这样就可以通过照片应用打开该照片。在照片上单击鼠标左键调出屏幕下方的工具栏,点击工具栏右侧的“编辑”按钮,从而切换到照片的编辑模式中。
现在点击左侧工具栏中的“效果”按钮,接着点击右侧工具栏中的“背景虚化”按钮(如图1)。这时将鼠标移动到照片上方的时候,就会出现一个圆形的聚焦框。通过鼠标拖动聚焦框中的十字星,就可以将其移动到需要突出显示的景物上。另外通过拖动聚焦框四周的圆点,可以随意地缩放聚焦框的大小,从而更好地将景物囊据其中。
当聚焦框设定完成以后,周围的景物就会自动进行虚化处理。如果用户对虚化效果不太满意的话,可以点击底部工具栏中的“强度”按钮,在弹出的菜单里面选择虚化的强度。当比较满意处理效果后,点击底部工具栏右侧的“应用”按钮,返回到编辑窗口后再点击底部工具栏右侧的“保存副本”按钮,这样就可以将编辑后的照片保存到原始目录中。
二、其他软件快速完成
如果用户还没有升级到Windows8.1系统,那么只能借助于其他的图像编辑软件。而最近著名的在线图片编辑应用Pixlr发布了客户端软件,通过它就可以轻松地为图片添加各种滤镜、边框等特效。首先运行Pixlr的客户端软件,在弹出的对话框里面点击“Open Image from Computer”按钮,在弹出的对话框选择需要处理的照片文件即可(如图2)。Pixlr将所有的功能都集中在左侧的工具栏中,所以为了给照片制作添加浅景深的效果,首先点击其中的“fast”按钮,接着在弹出的菜单中点击“focal”命令。在弹出的操作窗口中可以看到,Pixlr为用户提供了两种聚焦处理方式,即圆形聚焦框以及网格聚焦框。
圆形聚焦框的操作和Windows8.1系统的“照片”应用类似,这里我们就来看看网格聚焦框是如何使用的。首先点击操作窗口中的“linear”按钮,接着就会在照片上方套入相应的网格,同时可以自上而下看到四个圆圈。调整第一个圆圈的位置,就可以调整网格的方向。移动第二个圆圈的位置,就可以调整网格的聚焦点。移动第三个圆圈和第四个圆圈的位置,可以调整网格直线之间的间距。其中实线之间的景物将重点显示,而实线和虚线之间的景物将逐步虚化,虚线以外的景物将完全虚化。通过调整“blur”选项参数,可以调整背景虚化的强度(如图3)。操作完成以后点击“apply”按钮,确认刚刚的修改操作并进行保存就可以了。

