基于案例教学的Auto CAD基本技巧研究
张娟梅(洛阳理工学院电气工程与自动化系)
张富(华北水利水电大学资源与环境学院)
一、引言
通过对《地理数据建模与分析》、《Auto CAD图形设计教程》等课程的教授,笔者发现:在一般的Auto CAD的教程中,多数都是在默认的界面和设置下,以实际案例引导学生完成具体的图形设计[1-3]。在实际应用中,多是图形绘制的技巧[4-7],很少有一个简洁的、完整的关于Auto CAD界面设置和绘图设置的基本技巧的说明,论文着重就此方面加以叙述。
二、工具栏显示和隐藏技巧
进入Auto CAD界面后,出现默认设置下的4个工具栏,即标准工具栏,绘图工具栏,修改工具栏和图层工具栏,而没有标注工具栏。加入标注工具栏的基本技巧是:在工具栏的任意位置用Ct r l+鼠标右键(同时按下Ct r l和鼠标右键,下同),会出现如图1所示的下拉菜单,将鼠标移到“标注”那一行,按下鼠标左键,就会出现标注的工具栏,然后将此工具栏拖放到主界面的右上角合适的位置,如果需要其它的工具栏,也可参照此方法操作。一般来说,有五个工具栏的Auto CAD就足够我们使用了。其他的不常用的工具栏可以去掉,以扩大绘图区。具体的方法和技巧是:将鼠标移动到要去掉的工具栏的左侧按住(不是按下)左键将该工具栏拖拉到绘图区,松开左键,然后左键点击该工具栏右上角的“×”按钮,即可将该工具栏去掉。

图1 工具栏下拉菜单
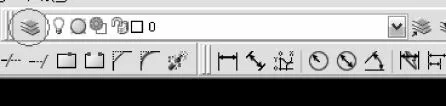
图2 图层管理器按钮
三、绘图设置
1.图层设置
点击“图层特性管理器“按钮”(如图2椭圆中所示的按钮),会出现如图3所示的“图层特性管理器”对话框。

图3 图层特性管理器对话框
如图3所示,按下“新建”按钮,就会出现一个新图层,对这个图层命名;点击该线的“颜色”选项,可设置颜色;点击该层的“线型”选项,会出现“选择线型”对话框,点击该对话框的“加载”按钮,就会弹出“加载或重载线型”对话框,选好一个线型后,按图示顺序操作,就可将新线型赋给该图层了。设置线宽时一般把0层的线宽设置成0.3mm,作为绘制图形用,其他的线型设置成0.15mm,这样设置下打印的图面比较清楚。
2.文字样式和标注样式设置
(1)文字样式的设置技巧
文字样式的设置技巧如下:点击“格式”主菜单,在下拉的子菜单中点击“文字样式”,即可出现如图4所示的“文字样式”对话框,一般将Standard字体按图4中设置,作为标注尺寸的文字样式。
(2)标注样式的设置技巧
标注样式的设置技巧如下:同样点击“格式”主菜单,在下拉的子菜单中点击“标注样式”,即可出现“标注样式管理器”对话框。将“Standard”样式“置为当前”,然后点击“修改”按钮,弹出“修改标注样式:Standard”对话框,如图5所示。我们点击各个选项卡,修改对话框中的“直线和箭头”、“文字”、“调整”、“主单位”、“公差”等内容的设置。

图4 文字样式设置

图5 修改标注样式选项卡
其中,点击“主单位”按钮,会出现如图6的对话框,按图6所示进行设置。特别提示:“消零”选项中的“后续”框要点上,这样,标注尺寸时,尺寸后面不会出现XX.X0的现象。
点击“公差”按钮,会出现如图7的对话框,按图7所示进行设置。设置技巧:点击图中椭圆所示的下拉按钮,选择其中的“极限偏差”项,设置各项参数完毕后,再点击椭圆所示的按钮,换回“无”选项。
完成上述各项选项卡的设置后,点击“确定”按钮,完成标注样式设置。

图6 主单位设置

图7 公差设置
3.捕捉设置
在绘图区用Shift+鼠标右键,弹出如图8所示的下拉菜单,左键点选红色矩形框内的选项会出现图9所示的“对象捕捉设置”对话框。按图9所示选取,完成后选确定。
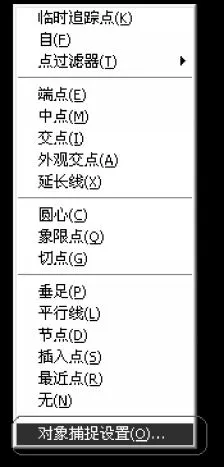
图8 扑捉设置下拉菜单

图9 对象捕捉设置
小结
Auto CAD实际上是十分简单易学的。一般来说,只要上手2~4天就能掌握。但想要画图快捷,采用适合自己的用着顺手的工具栏和绘图设置是十分必要的。学习Auto CAD,还需要经常练习,在练习过程中熟能生巧,就可以找到一套属于自己的画图方法。这篇文章,旨在抛砖引玉,希望能对大家有所帮助。
[1]张宪立。AutoCAD2006机械制图实例教程[M].北京:清华大学出版社;北京交通大学出版社,2006.
[2]张巍屹等.AutoCAD2007标准版中文教程[M].北京:清华大学出版社,2006.
[3]王佩楷等.中文AutoCAD2006实用教程[M].北京:中国林业出版社;北京希望电子出版社,2006.
[4]胡兆国,韩雄伟.AutoCAD绘图使用技巧探讨[J].模具工业,2013,39(11):21-26.
[5]韩变枝.基于AutoCAD的机械零件图的规范绘制及绘图技巧[J].制造业自动化,2011,33(003):216-218.
[6]许巧林,颜笑春.AutoCAD在建筑制图中的应用技巧[J].四川建筑科学研究,2008,34(5):199-201.
[7]游普元.基于AutoCAD的建筑制图应用分析[J].煤炭技术,2011,30(5):127-129.

