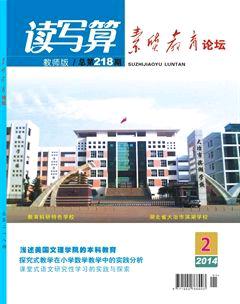PPT在教学中的使用技巧
夏伟峰
摘 要 当前在各级中学的教育中,信息化教学已经日益普及。在信息化教学中,PPT教学占据了重大的地位。无论是哪门学科,或者是演讲报告等使用PPT来进行讲解,效果都非常的不错。同时PPT简单易学,虽然它不及Flash、Authorware强大,但是对于日常的辅助教学来说,还是有非常大的帮助。
关键词 教学 PPT 使用技巧
中图分类号:G632.41 文献标识码:A 文章编号:1002-7661(2014)02-0025-02
现在的中学教师很多属于老龄化的,他们长久以来一直从事黑板式教学,基本没有用过计算机,对于她们来说,使用计算机教学相当的困难。另外还有一部分青年教师,他们上学期间从事的专业课学习比较多,但是对计算机的掌握也是比较少的。想制作出来一个像样的PPT来教学,是相当困难的。本文针对这些情况,根据自己多年的计算机经验,主要讲述在教学中PPT的一些使用技巧。方便大家以后通过现代化的方式来进行教学。
一、文字超级链接设置
通过设置超级链接的形式,可以建立比较漂亮的目录。在我们设置超级链接的时候,最好不要设置字体的动作,我们可以设置字体所在的边框的动作。通过这种方式既可以避免我们选中的字体带有一个蓝色的下划线,又可以使字体的颜色不受到母版的影响。具体的操作如下描述:选中我们需要设置超级链接的字框,单击右键,选取“动作设置”,然后超级链接到我们所要超级链接到的界面即可。
二、文字的出现与教学过程一致
在教学中,我们通常需要讲课的顺序和PPT中文字出现的顺序是一致的。可以利用“自定义动作”中按照字母形式向右边擦除的形式。但是有时候可能是一大段的文字,字出现的速度可能会比较快,这就又是另外一个问题。这时,我们可以将文字分成块,也就是将一大段文字分成一行一行的文字块,甚至是几行一个文字块。然后再分别设置每个文字块按照字母向右的方式擦除,并且在时间项中设置和前边的动作保持间隔时间在一到三秒的时间。这样就可以保证文字出现的时刻和教师讲课的速度保持一致。
三、PPT中菜单问题
通常我们制作的课件,菜单都是比较单调,我们可以在编辑的状态下,点击菜单页,然后点击幻灯片播放——幻灯片切换,在“幻灯片”切换的界面中,点击“单击鼠标时”前面的对号即可。这样我们的幻灯片就会在只有点击菜单中的超级链接的时候才会切换到我们想要的某一个幻灯片中。
四、利用热字超文本链接实现跳转
1.通过PPT自身的“动作按钮”,也就是菜单上的“幻灯片放映”“动作按钮”中的按钮。比如声音、电影、开始、结束等等。也可以自己人为的设置一些随意的形状、图案、字符等。例如“主菜单”“背景描述”“本节介绍”等等。
2.通过“幻灯片放映”中的“动作设置”选项,打开对话框。通过“单击鼠标”或者“鼠标移动”这两种形式来控制热键。
3.在对话框中点击“超级链接到”,再打开它的下拉菜单。我们可以选择任何一个幻灯片或者影片或者声音等等,作为我们要超级链接的热键。对象可以是PPT中的幻灯片,也可以是动画、影片、声音等。
4.点击“播放声音”。在PPT的下拉菜单中也会为我们准备很多的动作。如果我们对这些都不满意的话,我们还可以点击其他声音,这样我们就可以通过选择我们自己的声音文件,自己实现配音。
5.我们还可以通过点击“单击时突出显示”,通过这种形式来突出增强我们画面的效果。
6.单击“确定”,关闭对话框。重复1-6这些操作,就可以设置多个热键。这样我们的PPT就可以任意进行前进、后退、跳跃、重复等操作。
五、制作特效字母
1.新建一个空白格式的幻灯片。
2.在插入菜单中选择图片中来自文件选项,选择我们已经选择好的背景图片,单击插入操作。
3.调整图片大小,通过选择图片框,在编辑中选择复制的操作,备份,预防后续需要这张图片。
4.利用裁剪的工具,对图片进行修正,保留图片下面大约1/5,将保留下来的图片移除幻灯片。方便我们以后的使用。
5.通过编辑——粘贴操作,保留3/5的上部图片。
6.通过编辑——粘贴,在屏幕下的绘图操作中,选择叠放次序,将其设置为置于底层。这样幻灯片中就有了三幅图片,完整的背景图、上部图、下部图。
7.将完整的背景图在幻灯片中放好,然后将上部和下部在背景图中拼接好,效果要看上去像一张图一样。
8.单击插入——文本框,在文本框中输入文本。
9.将文本框按照叠放层次中置于底层,然后再将文本框上移一层。
10.选择文本框的动画模式,选择自定义动画,在效果中选择,从下部画面移入的效果。
11.在设置文本框中,要注意文本框的底线要在背景图片的上部。
12.查看幻灯片的效果,设置文本的字型、字号、配音等。这样一张效果类似电影字幕的幻灯片就制作好了。
六、为课件插入影片
1.直接法
(1)打开需要插入的幻灯片。
(2)点击插入选项,选择插入影片命令。
(3)在弹出的对话框中,将视频文件添加进去,就可以将视频文件插入到幻灯片中。
(4)将视频文件,移动到合适的位置,然后根据提示来设置播放的方式。
(5)在播放的过程中,可以通过鼠标暂停和续放。
2.插入控件播放视频法
(1)选择要插入视频的幻灯片。
(2)点击视图,选中控件工具箱,再在下级目录中选中其他控件选项。
(3)选择“Windows Media Player”,将鼠标移到幻灯片中,画出一个区域,就会出现播放的界面。
(4)选中播放界面,选择属性命令,打开属性窗口。
(5)在属性窗口中,设置视频文件的路径,就可以通过播放界面播放视频了。
(6)还可以修改属性中的控制栏、视频属性栏等。
(7)在播放的过程中,有播放、停止、暂停、调节音量等按钮对视频进行控制。
3.插入对象播放视频法
(1)点击插入对象命令,打开对话框。
(2)选中新建,在对象类型中选中视频剪辑选项。
(3)执行插入剪辑—Windows视频命令。
(4)执行编辑命令,打开选项的对话框,设置是否循环播放等命令。
(5)选中工具栏的入点和出点按钮,设置视频的起始点和结束点,从而达到随意选择播放视频片段的目的。
(6)点击空白区域,可以退出设置界面。
七、为课件配音
1.将麦克风插入“linein”插口。
2.点击插入——影片声音——录制声音操作。出现对话框,当准备好以后,我们就可以点击红点的录音键,开始录音。录制完成以后,我们可以点击停止键。
3.配置配音对应的动画。
参考文献:
[1]李文浩,罗皇.office2003中文版办公应用教程[M].北京:清华大学出版社,2007,(01).
[2]张立涛.中文office2003实用教程[M].天津:天津大学出版社,2008,(09).
[3]洪涛.计算机办公自动化教程[M].西安:西北工业大学出版社,2007,(08).
(责任编辑 曾 卉)endprint