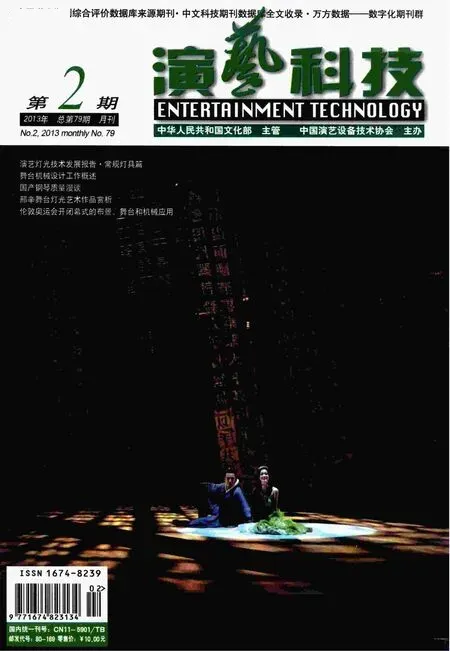从Pro Toooollss到LLiivvee——提升现场演出,只需将Pro Tools音轨导出到Ableton Live
编译/半瓶醋
因为有了ReWire功能,现在Pro Tools系统附带的Ableton Live Lite可以在工作室中与Pro Tools无缝结合,带来更多创意。然而Live本身就是个出色的工具,可使用在工作室中创建的Pro Tools音轨为现场演出锦上添花。本文介绍这两者之间协作的一些小技巧,让现场演出准备更快捷、更轻松。在有些现场演出中,鼓声部与音效通过电脑用Live进行演奏(假设鼓已经编好),其他声部由真人乐手演奏。当然,如果不是这种演出方案,也可以使用这些技巧。
导出准备
准备演出时,需要先设置音轨。首先,打开Pro Tools工程,分别导出独立的声部给Live使用,假设当前已经有一些鼓音轨以及一两个打击乐音轨需要导出。这时,将鼓和打击乐导成一轨或是分轨导出,取决于具体的演出需要。如果需要以录音中的布局演绎歌曲,那么将鼓和打击乐导成一轨即可,这样可以将精力集中于其他乐器。如果想打破框架,以灵活的编排重新演绎歌曲,那么可以将鼓和打击乐分别导出,演出时可以只用打击乐轨加入其他素材。
导出鼓轨时,首先要考虑将鼓的不同区域导出为不同的音频,或是将整条鼓轨导出为一轨完整音频,然后再在Live中创建不同的区域进行编辑,例如Verse(主歌)给一个节奏、Chorus(副歌)给另一个节奏的情况。一般而言,将它们导出为一个完整音频,然后在Live中将音频剪切为多个“片断”。还需要选择立体声或者单声道。通常尽可能导出单声道文件,因为其占用的硬盘和内存空间更少,且目前许多现场扩声系统依然是单声道。无论工程是88.2 kHz还是96 kHz,应将采样率减少到44.1 kHz,更低的采样率可以降低CPU的负担,以致有更多的资源可使用效果器进行创作。
导出音效轨时,需要考虑是否连同EQ与延迟插件的自动控制一起导出,这将对现场表演产生重大影响。当然,这还是取决于音乐的需求。不过,为音轨保留更多的调整空间是必要的。
设置好Live
全部声部导出之后,打开Ableton Live,在Preferences菜单中的Defaults标签中确保“Auto Warp Long Files”选项已设置成Off状态。因为已经掌握这些文件的拍速,所以无需这些功能。
进而展开全新的Live设置。先用左边的文件浏览器找到包含导出文件的文件夹,然后将鼓轨拖到Live里面(见图1),双击,屏幕底部便会出现其波形视图。这时,可以在“Seg BPM”位置激活Warp(变形),并输入歌曲的拍速,界面下方还可以选择Warp的模式,一般选择Beats(默认)。之后在波形显示的最左端可以看到一个高亮的数字“1”,如果当时导出的是齐头的波形文件,那么让“1”一直挂在最左端即可,如果不是,请将“1”拖到波形开始的地方。

图1 将鼓轨拖到Live
创建鼓轨
假定需要编辑的歌曲拥有基本的“主歌-副歌”结构,那么以回放主歌的节奏设置这个波形,将起始标记(小旗)拖到主歌开始的地方(见图2)。
打开Live的节拍器并回放波形块,必须起始于主歌并与节拍器对齐。如果对不上,请重新设置起始标记。在Warp按钮的右边可以看到起始标记位置的数字指示,如果之前的设置偏差了16分音符,在这里也很容易修改。如果想让主歌区域不断循环,激活Loop功能,然后在Loop的起始与结尾标记设置好相应的区域即可(见图3)。
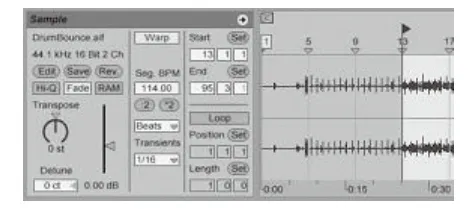
图2 设置波形的起始标记

图3 设置LOOP的起始与结尾标记

图4 Live的全局量化菜单设置
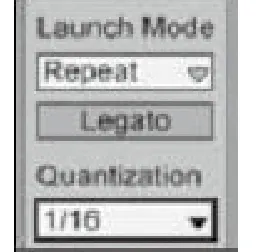
图5 量化方式调成16分音符

图6 将歌曲自上而下进行布局

图7 为Cue Out指派一个其他输出通道
要创建Clip(片段)给副歌做节奏,先要进行复制,按住Ctrl(win)或Option(Mac)将主歌的Clip拖到其下方的槽即可。然后为新的副歌Clip设置不同的起始点与LOOP位置。完成后,可以通过右键对其进行重命名,如此便可以轻松切换主歌与副歌的节奏。由于这两个Clip在同一轨中,当副歌点开时主歌就会停止,反之亦然。这时,需要对Launch Quantization(触发量化)设置进行双重检查,它可以消除某些没有对齐的音符,保证回放总是从每小节起始端开始。另外,需确保Live的全局量化菜单设置到了“1 Bar” (见图4),还要确保鼓轨的触发量化已设置为“Global”。
创建音效轨
将所导出的音效文件拖到新的Live音轨中,试听一下,找到所需要的音频区域。为音效设置好正确的起始标记和结束标记。在这个Clip中,需要将Warp模式改成“Tones”或者“Texture”(可自行尝试,看哪个效果更好)。完成这一步后,复制这个Clip到下方,将其设置到原始音频的其他位置进行回放。如果将音频的Launch Mode(触发模式)改成Gate,那么音频只会在按下鼠标时进行播放,与古典采样器类似,这样可给演出带来很多变化。
在Live中使用Repeat Mode(重复模式)也能获得不错的效果。在Repeat模式下,如果将Quantization(量化方式)调成16分音符(如图5),那么,只要一直按着鼠标,Clip就会重复播放开头1/16拍位置时的音频,直到松开鼠标为止。为了在现场中获得最佳表演效果,可以将该Clip映射在电脑键盘或MIDI键盘上。
下一步需要完善音效轨。从浏览器中找到Live的Auto Filter(自动滤波)与Filter Delay(滤波延迟)效果器组,将它们拖到音轨中即可。然后,将滤波器的频率与Delay的参数映射到MIDI控制器中进行设置。如此,就创建了一个互动性极强的平台,可以让现场演出更加丰富。
高级Live演出设置
如果需要在Live中创建一个拥有多个声部但互动性不强的演出,则可以将歌曲自上而下进行布局(见图6),然后使用Live的全景触发器(在Master轨上)来激发一整行的Clip。
如果需要节拍器的嘀嗒声,但不希望影响到主输出,如为鼓手的耳机加上节拍器。如果现场设备的声频接口拥有多个输出,在Live中也相当容易设置。在Master轨道中可以分别看到Cue Out(乐手监听)与主输出(Master Out)的指派路径,而节拍器总是指派到Cue Out,因此,为Cue Out指派一个其他输出通道即可(见图7)。
软件的能力取决于操作者的想象力。如同其他乐器一样,使用Live进行现场演出也需要不断地排练。如果一开始感到相当复杂,千万别放弃,一旦掌握了基本的操作,Live可以给现场演出带来全新的音乐感受。