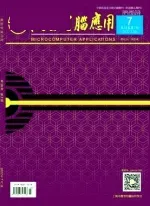基于Flash8.0的动画游戏制作---试试运气
邢素萍
0 引言
本例首先制作 4个图形按钮“狮子”、“鸟”、“虫子”和“仙人球”,并且制作了一个游戏开始时4个对象绕着一个圆圈转动的小动画,这样游戏更有生气。然后按照游戏的进程,布置各个情形下的场景,其中值得注意的是使用了几个输入文本。按照脚本代码的需要,给各个对象进行了实体命名。最后给各个按钮编写代码,通过随机数的产生实现游戏的功能。
游戏效果展示,如图1所示:

图1
1 元件的制作
步骤1 启动Flash 8.0后,单击【文件】/【新建】,新建一个Flash文件。单击【修改】/【文档】,在影片属性对话框中,设置场景的大小为400px×400px,背景色淡紫色,其他为默认值。
步骤2 从外部导入一张游戏主角之一的图片,如图1所示。选中图片,删除掉。单击【插入】/【新建元件】命令,新建一个图形元件,并命名为“狮子”。
步骤3 在元件编辑界面中,从元件库中把“狮子”图片导入,按Ctrl+B键把图片打散,删除没有用的位图,留下“狮子”,如图2、图3所示:

图2 导入元素图片

图3 狮子图形元件
步骤4 同样的方法,导入含有其他主角的图片,然后处理并制作其他图形元件:鸟、虫子和仙人球。如图4、图5和图6所示:

图4 图形元件“鸟”

图5 图形元件“虫子”

图6 图形元件“仙人球”
在虫子图形元件编辑界面中,选择虫子,改变填充颜色为绿色。
步骤5 返回场景,制作一个游戏开始的小动画。新建一个“MC”元件名为“封面”,进入它的编辑界面,在“图层1”的第1帧,用画圆工具拖出一个没有填充色的椭圆框,如图7所示:

图7 处理前后的虫子
步骤6 在“图层1”之上,连续新建4个新层,从“图层2”到“图层5”,然后把“图层1”层拖到“图层5”层的上面。右键单击“图层1”选择【引导层】,“图层2”到“图层5”层均设定为它的被引导层,时间轴,如图8所示:

图8 绘制椭圆边框
设定“图层2”到“图层5”为被引导层的方法是:分别用右键单击该图层,选择【属性】,在弹出的属性面板中选中“被引导”前面的复选框,如图9所示:

图9 “封面”的时间轴
步骤7 在“图层1”层的第40帧插入一个关键帧,这一层为静态。在其他4个层的第1帧,分别从元件库中将“狮子”、“鸟”、“虫子”和“仙人球”拖放到椭圆的四周,如图10所示:

图10 设定图层属性
步骤8 在“图层1”的第10帧、第20帧、第30帧和第40帧分别插入关键帧,然后将该层的对象“仙人球”的位置依次逆时针旋转90°、180°、270°和360°,使用洋葱皮观看各关键帧的对象位置,其他各层做同样的处理,如图11所示:

图11 布置“封面”影片剪辑的场景
步骤9 在第1~9帧中的任一帧上单击鼠标右键,选择【创建补间动画】,创建第1帧到第9帧的过渡动画。
步骤10 分别创建4个图层的第1~10帧、第11~20帧、第21~30帧和第31~40帧之间的“补间”运动,如图12所示:

图12 各关键帧对象的位置
步骤 11 回到主场景,新建一层,改名为“封面”。在第1帧将刚才做好的“MC”电影片段拖放到场景中的上方。用文字工具填写一些提示的语言,如图13所示:

图13 “封面”影片剪辑的时间轴
步骤12 单击【插入】/【新建元件】命令,新建一个按钮元件“开始”,如图14所示:

图14 布置游戏开始的场景
步骤 13 把“开始”按钮拖放到“封面”这层的第 1帧,如图15所示:

图15 制作的“开始”按钮各帧的变化图
选择按钮,打开【动作-按钮】面板,为这个按钮添加脚本:on (press) { gotoAndStop(2); },如图16所示:

图16 把“开始”按钮放置在场景中
步骤14 在时间轴为第1帧添加帧脚本:stop()。
知识详解
上面步骤中制作了游戏需要的一些图片和按钮,其中“狮子”、“鸟”、“虫子”和“仙人球”是游戏所需的主角,将要依照这些东西的物物相克原则判断游戏的胜方。
按钮“开始”的制作也不难,只是使该按钮不同帧的图案稍微有一些改变,这样对鼠标的响应效果更好。
2 准备游戏
步骤1 下面的游戏制作都是在主时间轴的第2帧来完成的。把“封面”这层锁定,新建一层“背景”,在第 2帧插入关键帧,在这帧中安排游戏者和电脑的图案,用文字工具写一些游戏的规则等。如图16所示。
步骤2 新建一个按钮元件“狮子按钮”,在它的“弹起”帧,将图形元件“狮子”从库中拖放到中心。在“指针经过”帧和“按下”帧插入关键帧,自动复制了第1帧的内容,把“指针经过”帧的图形做一些变化,例如,把图片对象的Alpha值设小一点,这样鼠标移到这个按钮上时,图案就有一个视觉上的变化,如图17所示:

图17 场景布置
步骤3 类似的操作,制作其他游戏按钮“鸟按钮”、“虫子按钮”和“仙人球按钮”,分别以各自对应的图形元件作为按钮的样子。
步骤4 按钮做好后,回到主场景,新建一层“按钮”。把做好的4个游戏按钮拖放到场景中,排成一列,位置如图18所示:

图18 制作“狮子按钮”
步骤5 下面来制作一个逐帧动画,它的播放将受游戏按钮的控制。新建一个“MC”元件“游戏mc”,在它的编辑界面中,在第1帧只添加一个脚本“stop();”;在第2帧放入图形元件“狮子”,第3帧放入“鸟”,第4帧放入“虫子”,第5帧放入“仙人球”。其时间轴如图19所示:

图19 把按钮布置在场景中
步骤6 回到主场景,新建一层“游戏场面”,在第2帧插入空白关键帧,将“游戏 mc”从元件库中拖放两次到场景中来,这就形成了“游戏mc”的两个实例。
步骤7 单击选中右面的一个实例,打开【属性】面板。在面板中为这个实例命名“ralf”,如图20所示:

图20 “游戏MC”的时间轴
同样将左边的一个实例命名为“kyo”。
步骤8 新建一层“比分”,在这层的第2帧,选择文字工具,在【属性】面板中先选择文本类型为“动态文本”,然后在场景中拖出一个矩形文本框。用黑箭头工具单击选中该文本框,在【属性】面板中设置文本变量为“boss”,如图21所示:

图21 为“游戏MC”进行实例命名
步骤9 重复上一步,再拖出一个类型为“动态”的文本框,设置变量名为“pla”。摆放两个文本框在场景中的位置,并在静态文本框中写入提示文字。此时场景如图 22所示:

图22 为动态文本框设置变量
知识详解
上面步骤主要布置了不同情形下的场景,只要按照一定的顺序循序渐进,就不会有什么问题了。其中涉及到一些对象的属性设置,比如实例命名等。这里还用到了“输入文本”。
3 编写脚本代码
步骤1 游戏的主要响应来自4个游戏按钮。游戏者就是通过这4个按钮来进行游戏操作的。首先为“狮子按钮”添加脚本代码如下:

步骤2 下面再为按钮“鸟按钮”添加脚本。脚本代码如下所示,含义与“狮子按钮”的脚本是完全类似的:

步骤3 为按钮“虫子按钮”添加的脚本代码如下:

步骤4 为按钮“仙人球按钮”添加的脚本代码如下:

步骤5 第2帧的游戏按钮及功能就做好了,在上述按钮的脚本中都让游戏结束后就跳到第 3帧,在新建的一层“结尾”中的第 3帧插入关键帧,只给这帧添加一个帧脚本,脚本代码如下所示:

步骤6 在“结尾”这层的第4帧做一个画面,保留场景第2帧的一些文本框和人物头像,并添加胜利的文本,如图23所示。
步骤7 在这一帧中再添加两个选择按钮,在按钮前添上两个静态文本框,如图24所示:

图24 胜利场景(部分)
分别给按钮添加如下脚本:

步骤8在“结尾”层的第5帧上插入一个关键帧,把中间的文本修改一下,如图25、图26所示:

图25 胜利场景

图26 结尾场景2
4 总结
本文制作了一个小游戏,游戏的实现主要依靠对随机数的判断。游戏制作中,重点是脚本语言的编写,还要注意的则是设置好各个实例和变量。主要知识点总结如下:
通过random()函数产生一个随机数,然后对这个随机数进行判断,根据情况再设置过程的去向。“输入文本”的正确使用,引导层的使用。合理清晰的构思和正确的算法是比较重要的,需要在实践中逐渐锻炼和总结。读者可以尝试丰富本实例,实现更多的功能。
[1]《Flash8中文版实用教程》李敏[M]机械工业出版社2009年2月
[2]《Flash8动画与交互动画制作教程》潘明寒[M]北京航空航天大学出版社2008年1月
[3]《Flash8.0中文版动画制作》林华姜灵敏[M]华南理工大学出版社2007年8月