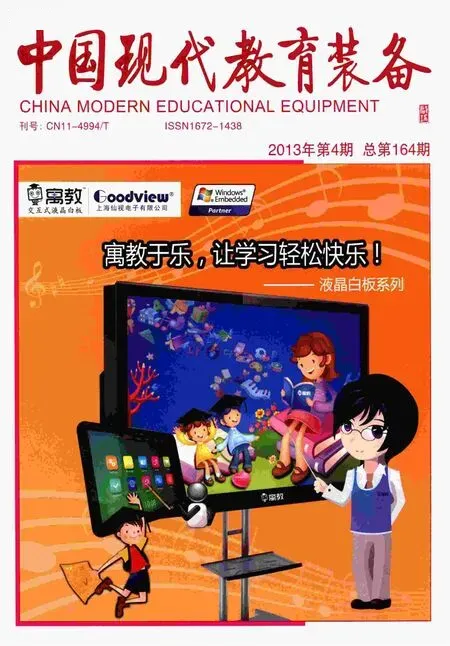巧用Word制作8K试卷模板
郝青永
随着计算机的普及,制作一份实用美观的电子版试卷已是对现代教师的一项基本要求,虽然在现实中制作一份对开的试卷是很容易的,但是要想制作一份带密封线卷头、每栏下都有不同的页码和正式试卷样式一样的试卷,可并不是一件容易的事,笔者经过摸索仅用Word中所带的功能就可以实现这一要求。把它制作成各科的模板供教师使用,在使用中教师们反映良好。总体思路是在页面设置中设置正面为两栏,试卷头在左侧,反面为两栏试卷卷头在右侧。把试卷卷头、页码等信息放在页眉页脚中。
一、页面设置
新建一空白文档,打开文件—页面设置,在页边距标签中(如图1所示),在(1)处设为横向;(2)处设置多页—对称页边距;(3)处设置页边距,重点是加大内侧边距为3.5 cm,目的是为了在那里放置试卷的密封线卷头。
在纸张标签根据打印机纸张不同选择所需的纸张,笔者选用的是8K的纸张。如果没有默认的纸张也可在自定义中设置(如图2所示)。
在文档网格标签内,设置栏数为2栏(如图3所示)。

图3
页面设置后在试卷开头位置输入试卷通用卷头(如图4所示),图中X处方便教师修改。

图4
二、设置页眉页脚
打开视图—页眉页脚,在页眉处设置相应的文字及图标,图标可用插入的方法同时设置其环绕方式为四周环绕,并放置到相应的位置。为了美观可在页眉的左右两侧对称放置(如图5所示)。同样在页脚处对称设置相应的文字标志。

图5
在页眉页脚工具条上点击页面设置(如图6所示) ,出现页面设置窗口,选中奇偶页不同(如图7所示) 。
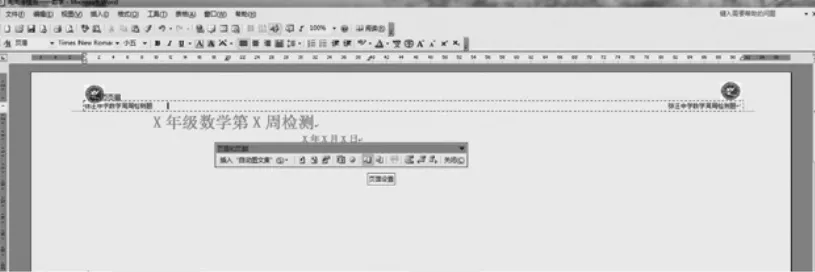
图6

图7
在第一页的页眉处插入竖排文本框,然后拖动文体框到页面的左侧对应位置。调整文本框的大小及位置,选中文体框,打开格式—文字方向选择文字的方向(如图8所示),然后在文本框内输入“学校:________”“班级:_______”“姓名:_______”“考号:________ ”及“……密……封……线……”等文字,并设置文本框格式中的线条颜色为无线条颜色(如图9所示)。

图8

图9
最终形成的文本框样式如图10所示,至此第1页的左侧卷头设置完毕,用同样的办法在第2页的右侧设置密封线卷头(如图11所示)。

图10

图11
三、设置分栏页码
打开页眉页脚,在页脚处输入:“第 页 共 页第 页 共 页 ”并在每个“页”前连按Ctrl+F9两次,出现{{}}括号,形成如图12所示样式。

图12
然后在{}内输入函数,左侧的为“第{={ page }*2-1} 页 共 {{ numpages }*2}页”,右侧为“第{={ page}*2} 页 共 {{ numpages }*2}页(如图13所示)。

图13
在输入的{}上点右键选更新域就可把函数变成相应的数字显示出来了。再把这段代码复制到第2页的页脚处(如图14所示)。

图14
最后再设置一下它们的位置,使之更美观。这样一个试卷的模板就做好了,使用时只要把题目复制在这个页面的空白处就可以了,不论你是用一张还是两张,卷头的密封线会自动加入,页码也会自动生成。
——兼论环境史的经济转向及其创新》勘误