摆脱束缚享受Internet打印精彩
可儿

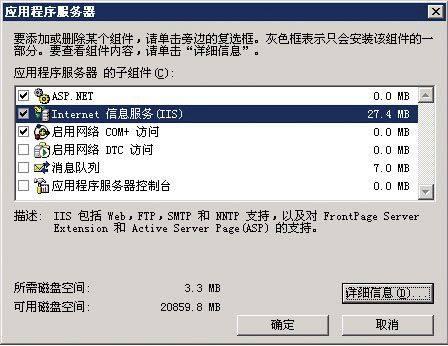
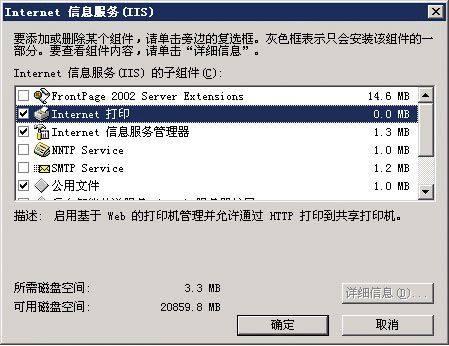
普通的网络打印机,一般只能用于局域网中相同子网的用户,而且它还容易受到网络安全产品的制约。为了让更多用户能充分享受网络打印的便利与精彩,我们可以巧妙使用Windows服务器系统自带的Internet打印功能,使打印操作摆脱地理位置与安全产品的束缚,保证打印任务随时随地都可以进行。
认识Internet打印
所谓Internet打印,顾名思义就是通过Internet网络进行打印操作,该功能提供了一种将打印任务跨Internet网络发送到打印机的途径,它不受地理位置的限制,使用要求也比较低,只要用户拥有Internet打印机的名称以及合适访问权限,就能在Internet网络的任何“角落”,直接将打印任务发送给网络打印机。
大家知道,传统的网络打印操作,是通过共享文件和打印机方式实现的,不过该方式有诸多不足之处。从WinXP系统起,微软调整了系统策略设置,在缺省状态下,它会拒绝用户使用来宾账号,同时要求没有使用登录密码的用户,只能进行控制台登录操作。这样就容易造成,用户使用空白密码登录计算机时,只有修改系统组策略设置才能访问网络打印机。要是在使用密码登录系统的情况下,想每次启动系统都能正常访问网络打印机,那么就需要本地系统和远程系统都使用相同的登录账号名称和密码。而且,一些安全工具在缺省状态下,会将“文件和打印机共享”功能使用的端口关闭掉,只有正确调整安全工具的一些设置参数,才能保证正常使用网络打印机。
相比之下,Internet打印只会用到TCP协议的80端口,大多数安全工具默认都不会关闭该端口的。用户使用Internet打印机时,根本不需要调整系统组策略设置,只要简单修改Windows系统的安全规则即可。在基于 Windows Server 2003、Windows Server 2008系统的计算机上,当用户安装了Microsoft Internet信息服务组件,并利用IIS安全锁定向导开启Internet打印服务时,Internet打印功能就会自动启用运行。打印操作是通过Internet打印协议来实现的,该协议默认被封装在Http超文本传送协议中。
在进行Internet打印操作时,用户能通过浏览器窗口,远程管理打印服务器上的所有网络打印机。要是本地计算机安装使用的是Internet Explorer6.0以上版本,那么只要在浏览地址框中,输入打印服务器地址,通过 Intranet或Internet网络将打印任务传输到打印机中。进入打印服务器管理页面,按下“连接”按钮时,打印服务器就能自动生成一个打印驱动程序,同时进行打印机安装操作,安装成功的网络打印机,会显示在本地计算机的Printers文件夹中。
使用Internet打印
1. 安装架设IIS组件
服务器版本的Windows系统都支持Internet打印功能,该功能主要是通过IIS系统组件实现的。因此,在使用Internet打印之前,必须先在Windows服务器系统中,安装架设好IIS系统组件,这里以Windows Server 2003系统为例,向大家介绍一下具体的安装步骤。
首先将操作系统安装光盘插入到打印服务器所在主机的物理光驱中,在插入安装光盘时,一定要按下Shift功能键,来防止光盘自动启动。之后,依次点击“开始”|“设置”|“控制面板”命令,弹出系统控制面板窗口,用鼠标双击其中的“添加或删除程序”图标,打开添加或删除程序对话框,选择“添加/删除Windows组件”标签,打开Windows组件安装向导对话框,从中选择“应用程序服务器”选项,如图1所示。
其次点击“详细信息”按钮,按下“下一步”按钮,进入如图2所示的设置界面,选中“Internet 信息服务(IIS)”复选框,然后单击“详细信息”按钮,切换到如图3所示的设置对话框,选中“Internet打印”选项,最后单击“完成”按钮结束安装操作。
2. 配置IIS系统组件
当IIS组件安装成功后,Internet打印功能也会被安装成功,不过,我们还要进入IIS控制台,手工启用该功能。依次点击“开始”|“程序”|“管理工具”|“Internet信息服务管理器”命令,弹出IIS控制台窗口。在该窗口左侧列表区域中,依次展开“网站”|“WEB服务扩展”分支,在目标分支下面,选中“Internet 打印”选项,并按下“允许”按钮,这样Internet打印功能就被成功启用了。
为了保证Internet打印操作的安全,我们还需要对Internet打印功能的安全属性进行合适配置。首先打开IIS控制台窗口,在该窗口左侧列表区域中,依次展开“网站”|“默认网站”|“Printers”分支选项,用鼠标右键单击“Printers”选项,从弹出的快捷菜单中选择“属性”命令,展开“Printers”选项设置对话框。点击“目录安全性”标签,打开如图4所示的标签设置页面,在“身份验证和访问控制”位置处按下“编辑”按钮,选择合适的身份验证方法。如果选用“启用匿名访问”选项,那么日后使用匿名访问时,IIS服务器会自动使用“IUSR_computer_name”之类的匿名用户帐户让用户登录到系统中,用户不需要输入登录账号。如果选中“集成Windows身份验证”选项,那么日后只有输入既定的账号名称和密码才能登录系统,该验证方法增强了Internet打印操作的安全性。
当然,我们也可以控制特定计算机对Internet打印机的访问。在授权某台计算机的访问或拒绝权限时,只要在“IP地址和域名限制”位置处点击“编辑”按钮,在弹出的“IP地址和域名限制”对话框中,逐一点击“授权访问”|“添加”按钮,将可信任的计算机、计算机组或域加入到“已授权”列表中,确认后只有指定的计算机才能进行Internet打印操作,而其他计算机是没有权限访问Internet打印机的。
3. 安装物理打印机
完成上面的操作任务后,工作才刚刚开始。我们需要在安装架设好IIS组件的服务器系统中,安装连接好物理打印机。单位使用的打印机是HP LaserJet 3055,笔者将其连接在服务器主机中的LPT1端口中。接着在Windows服务器主机中安装打印机驱动程序,这种安装操作很简单,只要依次单击“开始”|“设置”|“打印机”命令,弹出打印机列表界面,按下“添加打印机”按钮,打开打印机安装向导对话框。点击“下一步”按钮,选中“本地打印机”选项,继续点击“下一步”按钮,将物理打印机所连接的端口选中,这里应该选中“LPT1”选项。之后,根据物理打印机的具体型号,选择好打印机厂商和打印机型号,再重新启动Windows服务器系统即可。
安装好打印机设备后,再次打开打印机列表界面,这时就能看到已经安装好的HP LaserJet 3055打印机了。用鼠标右键单击该打印机图标,执行右键菜单中的“属性”命令,弹出打印机属性对话框,选择“共享”标签,在对应标签页面中开启打印机的共享状态,同时设置好合适的共享名称。接着进入“安全”标签设置页面,用鼠标双击权限列表中的选项,就能定义用户使用打印机的权限,确保只有合法用户才能使用Internet打印机。
如果希望Internet打印机远离恶意用户攻击时,还可以在“安全”标签设置页面中,按下“高级”按钮,进入高级安全设置对话框,在这里除了对访问控制权限进行设置外,也可以开启审核功能,让Windows系统自动监控打印机的访问状态,对于异常的访问状态,我们必须保持高度警惕。
4. 进行Internet打印
辛苦地安装配置好Internet打印服务器后,返回到需要使用网络打印机的计算机,开始进行最后一步设置任务。开启IE浏览器的运行状态,在浏览器地址框中,输入“http://IIS服务器主机名称或地址/printers”,假设,Internet打印机连接在IP地址为192.168.1.166的服务器主机中,那么只要在这里输入“http://192.168.1.166/printers”地址并按回车(当然,在这里事先要设置好默认文档),在弹出的身份验证对话框中,输入设置好的合法用户账号和密码,进入Internet打印机管理页面,在该页面中,就能对Internet打印机和所打印的文档进行各种管理操作,其效果就像在本地管理打印机一样。例如,点击左侧区域的“属性”链接,在对应链接页面的“网络名”位置处,就能查看到Internet打印机的共享名称,将该名称记忆下来。
要是本地客户机已经安装好了Internet打印机驱动程序,那么只要点击左侧区域的“连接”选项,就能与Internet打印机建立共享连接了。如果出现打印机安装失败提示时,那就说明本地客户机还没有安装相关的驱动程序,或者本地系统中没有集成Internet打印驱动,也有可能是本地客户端系统与服务器端版本不相同(比方说,服务器端操作系统为64位,而本地客户端系统为32位等),这个时候我们只有采用手工操作,安装Internet打印机。
例如,在Windows 7系统中安装Internet打印机时,可以依次点击“开始”|“设备和打印机”选项,进入设备和打印机列表界面,按下工具栏中的“添加打印机”按钮,弹出打印机安装向导对话框,选择“我需要的打印机不在列表中”选项,打开如图5所示的设置对话框,选中“按名称选择共享打印机”项目,在对应项目文本框中,输入之前在“网络名”位置处获取到的Internet打印机地址信息。按“下一步”按钮,进入驱动程序选择对话框,手工导入合适的打印机驱动程序。要是Windows系统支持物理打印机,那么只要在“厂商”列表中选择对应名称即可,要是不支持的话,那不妨按下“从磁盘安装”按钮,导入从网上下载获得的驱动程序,完成Internet打印机的安装操作。日后,将Internet打印机设置为默认打印机,这样就能按常规方法,进行Internet打印操作了。
移植Internet打印
目前,仅有Windows Server 2003、Windows Server 2008等服务器系统,包含Internet打印功能组件,Vista、Windows 7、Windows 8等系统不支持该功能,不过,我们可以采取措施,将Windows Server 2008等服务器系统中的相关功能组件移植到Windows 7、Windows 8系统中,让这些系统也能为网络用户提供Internet打印服务。
1. 提取功能组件
假设,现在我们要将Windows Server 2008服务器系统中的Internet打印功能组件提取出来时,可以依次单击系统桌面上的“开始”|“程序”|“管理工具”|“服务器管理器”选项,切换到服务器管理器界面。选择该界面左侧区域中的“角色”分支选项,单击该分支下的“添加角色”按钮,打开角色添加向导设置框(如图6所示),选中“Web服务器”选项和“打印服务”选项,点击“下一步”按钮,按照向导提示安装好所选的角色和角色服务。
安装操作结束后,依次选择“开始”|“程序”|“管理工具”|“Internet信息服务管理器”选项,进入对应管理器窗口。将鼠标定位到该窗口左侧区域中的“网站”、“默认网站”、“Printers”虚拟目录上,这时我们能看到该虚拟目录实际指向“C:\windows\web\printers”路径。打开系统资源管理器窗口,逐一展开“C:\windows\web”文件夹,将对应窗口下面的“Printers”子文件夹选中并拷贝到移动硬盘中,以方便后续操作的使用。
展开“Printers”虚拟目录属性对话框,在“处理程序映射”位置处,找到新添加的映射选项,会看到名为“*.printer”的运行脚本。用鼠标双击该脚本选项,切换到编辑脚本映射设置框,将对应的可执行文件名称“msw3prt.dll”和请求路径“*.printer”记忆下来。再次进入系统资源管理器窗口,依次展开“C:\windows\system32”文件夹,将其中的“msw3prt.dll”文件拷贝到移动硬盘中以备用。
2. 安装功能组件
从网络中找到一台连接了物理打印机,并准备向网络用户提供Internet打印服务的计算机,将上面提取出来的Internet打印功能组件,正确安装到该计算机系统中。现在,本文以Windows 7系统为操作蓝本,介绍具体的安装步骤。
依次点击“开始”|“控制面板”选项,双击系统控制面板窗口中的“程序和功能”图标,点击其后界面中的“打开或关闭Windows功能”按钮,弹出功能组件列表框,将“万维网服务”节点下的“应用程序开发功能”、“常见Http功能”、“基本身份验证”等选项选中(如图7所示),同时将“IIS管理控制台”也一并选中,确认后Windows 7系统就能自动安装相关组件选项了。
接着将移动硬盘中的“Printers”文件夹,拷贝到“C:\intepub\wwwroot”路径下面,将“msw3prt.dll”文件拷贝到“C:\windows\system32”路径下面。之后,依次点击“开始”|“所有程序”|“管理工具”选项,用鼠标双击管理工具窗口中的“Internet信息服务管理器”图标,展开IIS控制台界面。选中该界面左侧区域中的“Printers”虚拟目录,为该目录手工添加默认文档,并将该名称设置为“ipp_0001.asp”。
下面打开脚本映射添加对话框,在“可执行文件”文本框中输入“C:\windows\system32\msw3prt.dll”,在“请求路径”文本框中输入“*.printer”,点击“确定”按钮保存设置操作,再按“是”按钮结束脚本映射添加任务。最后,按照传统共享打印机设置方式,将连接到Windows 7系统中的物理打印机设置为共享打印机,共享名称可以自由设置。
3. 进行打印操作
如果网络中的其他计算机需要使用Internet打印机时,只要在Internet Explorer或其他任何浏览器地址框中,输入Internet打印机的URL地址“http://IIS服务器主机名称或地址/printers”,进入打印服务器管理页面,从所有打印机列表中找到需要连接的Internet打印机。按下“打印机操作”位置处的“连接”按钮,打印服务器就能将关联的设备驱动程序下载安装到本地计算机中。驱动安装结束后,Internet打印机的图标会自动出现在本地计算机“Printers”文件夹中,这样我们就能管理、监视和调用Internet打印机,就像它连接到本地计算机中一样。

