数据保护向备份要安全
绿意

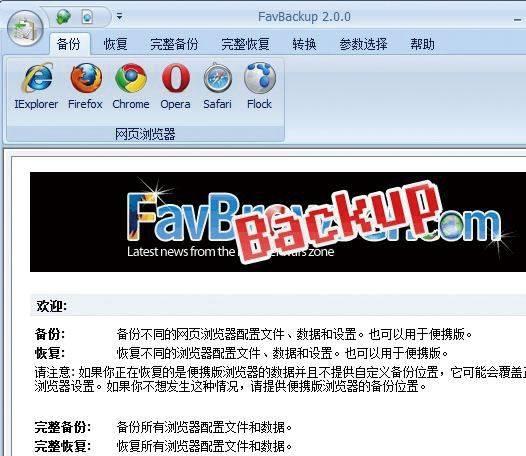
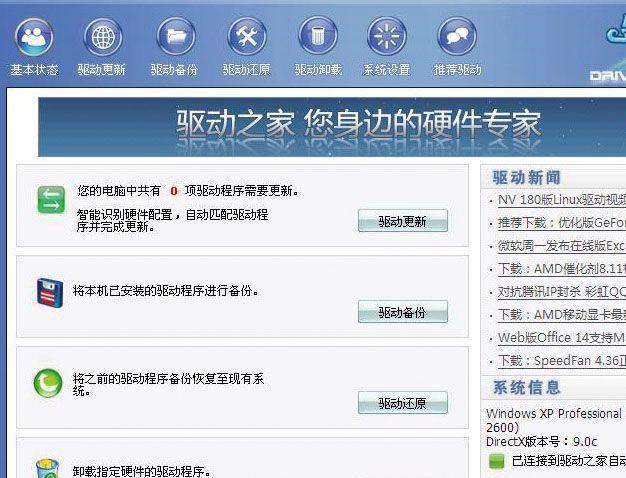
当计算机系统遭遇病毒、木马攻击后,杀毒软件无法将其彻底查杀干净时,当Windows系统的身材日渐“臃肿”,通过专业垃圾清理工具也不能恢复系统状态时,当系统频繁发生莫名其妙故障,而无法弄清楚故障发生原因时,最直接、最有效的办法就是一切从头再来——重新安装操作系统。不过,在重新安装系统之前,为了保护各项重要数据的安全,我们需要对它们分门别类地进行备份。
对上网数据进行备份
使用IE浏览器上网浏览信息时,类似历史记录、Cookies、收藏夹、浏览设置这样的上网数据,默认会存储在系统分区中,如果能在重新安装操作系统之前,将它们备份转移到非系统分区位置,那么这些数据的安全就能得到保障了。那么如何才能对浏览器的上网数据进行快速备份和转移呢?有了FavBackup这款浏览器数据备份工具在手,我们就可以轻松将浏览器的各种上网数据备份保护起来了,备份的内容可以包括个人设置、历史记录、收藏夹、Cookies、附加组件等,而且它能支持IE、Opera、Firefox、Safari、Flock、Chrome等多种浏览器。
开启FavBackup程序运行状态后,选择如图1所示界面中的“备份”菜单项,从下级菜单中选择正在使用的上网浏览器,展开对应浏览器备份选项设置框,在“备份下列项目”设置项处,将需要备份转移的数据内容选中,例如,这里可以选中链接栏、收藏夹、Cookies、历史记录、浏览设置等选项,如果嫌操作麻烦,可以点击“全部选择”按钮,将所有选项都自动选中进行备份。
之后在“备份位置”位置处,按下文件夹浏览按钮,切换到文件夹选择对话框,在这里定义好上网数据的备份路径,按下“下一步”按钮后,就能将浏览器所选数据类型自动备份好了。
当日后重新安装好操作系统后,只要再次运行FavBackup程序,点击主界面中的“恢复”菜单项,选择合适类型的上网浏览器,将要还原的数据选项选中,FavBackup程序默认会对所有数据内容进行还原。接着在“备份位置”位置处,输入备份数据文件的路径,点击“下一步”按钮,开始进行上网浏览数据的还原操作。
值得注意的是,要是Windows系统中同时存在不同类型上网浏览器时,我们可以选择对所有浏览器的上网数据进行备份,只要点击主操作界面中的“完整备份”菜单项,并定义好备份文件的存储路径,点击“下一步”按钮,开始对所有上网数据进行完全备份,日后通过“完整恢复”标签功能,进行快速还原操作即可。
对驱动程序进行备份
现在,安装到计算机中的各种驱动程序越来越多,如果不希望系统重装后,重复安装设备驱动程序的话,那只有在平时记得对所有设备驱动程序进行依次备份,日后需要时能随时还原,效率非常高。
要准确、方便地对所有设备驱动程序进行备份操作,不妨使用“驱动精灵”这款十分常见的工具来帮忙,它采用与众不同的驱动自动探测技术,可以很准确地探测到安装在本地系统中的所有设备驱动程序,并对其进行备份操作。在安装“驱动精灵”的过程中,安装向导会要求我们指定好驱动文件备份路径,当“驱动精灵”启动运行后,它能探测到安装在本地计算机中的设备驱动是否有升级版可以利用,同时还能探测到当前状态下哪些设备驱动存在问题。倘若我们使用的不是最新计算机,“驱动精灵”程序多半能探测到有新版本的设备驱动可以使用,如图2所示。
进入目标工具的“驱动备份”标签页面,我们看到它支持标准模式、玩家模式、向导模式,标准模式中提供的设备驱动程序几乎都是经过官方安全认证的,使用这些驱动程序可以保证系统稳定运行。玩家模式中提供的驱动程序版本往往是最高的,甚至包括一些测试版,下载使用这些驱动程序,容易给系统的稳定运行带来威胁。
当使用合适模式将本地系统中的设备驱动更新到最理想状态后,现在就能对它们进行备份了。依次点击“驱动管理”|“驱动备份”选项,在弹出的设备驱动列表中,将那些使用第三方驱动程序的设备选中,而那些使用Windows系统内置驱动文件的设备可以不用选中,因为日后Windows系统能自动安装好这些设备驱动。当将所有备份目标选中后,按下“开始备份”按钮,那么“驱动精灵”工具就能将所选设备驱动备份保存到特定路径中了,在备份过程中,我们还能看到实时备份进度。备份结束后,所选设备驱动会被保存为ZIP格式的文件,日后即使计算机系统中没有安装解压工具,“驱动精灵”程序也能对其自动解压还原。
在还原设备驱动程序时,先开启“驱动精灵”程序的运行状态,依次点击“驱动管理”|“驱动还原”选项,在弹出的驱动程序列表中,选中之前已经备份好的驱动程序,再按下“开始还原”按钮,那么“驱动精灵”程序就能自动安装好所选设备的驱动程序。
对网络服务进行备份
为了让系统运行效率更高,很多人会采用各种方法,尝试优化系统服务。如果希望系统日后重新安装时,仍然保留着这些经过多重优化的系统服务,最有效的办法就是在它们都正常工作的时候,将它们备份下来,以后需要的时候,我们可以在转瞬之间将网络服务恢复正常,从而确保Windows系统工作不受影响。
由于Windows系统无法直接对系统服务工作状态进行备份,为此在这里我们建议使用“EVEREST Ultimate”第三方工具,快速备份系统服务的工作状态。打开EVEREST Ultimate程序界面,在该界面的左侧显示窗格中,将鼠标定位在“EVEREST”|“操作系统”|“服务”分支上,在目标分支的右侧显示窗格中,所有系统服务的状态信息都会被显示出来,包括系统服务的详细名称、描述内容、工作状态以及服务所用的文件名称等,如图3所示。
接着用鼠标右键单击“服务”分支,逐一点击右键菜单中的“快速报告”|“纯文本”选项,这时EVEREST Ultimate工具会将此刻的系统服务工状态保存报告文件,点击报告文件界面中的“保存为文件”命令,将系统服务的报告文件存储为文本文件,比方说,我们将该文本文件名称设置为“111.txt”,这样所有系统服务的状态信息就被备份成功了。
日后,当Windows系统重新安装后,需要将系统服务还原成以前状态时,我们可以使用“EVEREST Ultimate”工具,按照之前的操作方法,将重装后的系统服务状态备份为“222.txt”文件。接着依次点击“开始”|“运行”命令,打开系统运行文本框,输入“cmd”命令并回车,弹出MS-DOS工作窗口,在该窗口命令提示符下执行“fc 111.txt 222.txt > 333.txt”命令,系统将自动比较计算机重装前后备份的服务工作状态,并将比较结果存储到“333.txt”文件中。打开“333.txt”文件后,我们可以直观看出哪些服务的状态需要重新调整,之后手工将那些需要调整的系统服务恢复到和“111.txt”中的状态一样即可。
对安全证书进行备份
使用IE浏览器登录各大网上银行,或在网银系统中进行在线支付时,常常要下载安装相关的安全认证证书,以确保网银登录操作或在线支付操作绝对安全。为了避免系统瘫痪之后,需要重复安装各种安全认证证书,我们可以在系统正常的时候,选择备份相关的IE证书。
在对安全证书进行备份操作时,首先启动运行IE浏览器程序,依次点击浏览窗口中的“工具”|“Internet选项”命令,弹出Internet选项设置对话框。
其次选择“内容”选项卡,打开如图4所示的选项设置页面,按下“证书”按钮,弹出证书管理对话框,在这里将有关证书有针对性地导出备份好。在证书导出备份向导框中,尽量使用默认格式保存导出的证书内容,再定义好备份文件的保存路径和具体名称,最后点击“完成”按钮结束安全证书的备份操作。
当重新安装好操作系统,需要还原相关安全证书时,只要进入IE浏览器的“内容”选项设置页面,点击“证书”按钮,按下“导入”按钮,从弹出的文件选择对话框中,将之前备份好的证书文件选中并添加进来,确认后就能将证书快速还原好了。
对网络配置进行备份
为了让Windows系统正常上网访问,我们需要按照网络配置要求,正确设置好各项上网参数。如果不希望Windows系统瘫痪时,重复配置上网参数,可以及时将其备份好,日后重装系统时能快速进行恢复。
现在,Internet中有很多工具能备份网络配置,可是它们多数属于共享性质的,而系统中安装了太多的软件,也容易影响系统运行稳定性。事实上,对于普通用户来说,完全可以通过Windows系统内置的“netsh”命令,备份网络配置参数。比方说,要对Windows 7系统的网络配置进行备份时,只要依次单击“开始”|“运行”命令,弹出系统运行对话框,输入“cmd”命令并回车,切换到DOS命令行状态,执行“netsh dump > E:\111.txt”命令(如图5所示),就能将当前的网络配置参数备份保存到“E:\111.txt”文件中了。
日后,Windows系统由于瘫痪重装好后,只要再次打开DOS命令行窗口,执行“netsh exec E:\111.txt”命令,就能将网络配置参数快速恢复成功,而不需要对各项设置进行重复设置。
对系统补丁进行备份
为了保护Windows系统安全,不少用户会定期安装更新漏洞补丁程序。如果Windows系统重新安装过之后,我们不想重复下载安装以前的漏洞补丁程序,不妨及时做好系统补丁程序备份操作。
倘若我们平时使用Windows系统内置的自动更新功能安装漏洞补丁,那么可以打开系统资源管理器窗口,逐一展开“X:\windows\softwaredistribution\download”文件夹(这里的“X”为系统分区符号),这里可能会保存有以前下载过的漏洞补丁程序,将这里的补丁程序文件全部拷贝到系统分区以外的位置。当Windows系统重装过后,再从网上下载安装“Windows系统补丁自动安装程序”,通过该程序能自动批量安装所有补丁程序。将“Windows系统补丁自动安装程序”下载解压好后,我们能看到“updata0”、“updata1”这两个文件夹,将压缩文件图标类型的补丁程序全部拷贝到“updata0”文件夹中,将可执行文件图标类型的补丁程序全部拷贝到“updata1”文件夹中,这样日后只要执行目标工具中的“updata.exe”程序,就能实现自动批量安装所有补丁程序的目的。
如果我们平时通过360安全卫士智能安装漏洞补丁程序,那么可以先打开对应工具主操作界面,依次选择“常用”|“修复漏洞”选项,进入修复漏洞标签设置页面,按下“设置”按钮,打开如图6所示的设置对话框,在“您的漏洞补丁安装源文件将保存在以下目录”位置处,点击“更改目录”按钮,弹出文件选择设置框,输入新的备份路径和文件名称,确认后就能将以前下载的补丁程序备份好了。日后,需要恢复补丁程序安装状态时,就能使用备份好的补丁文件,快速完成系统漏洞修复任务。
对用户帐号进行备份
有时,Windows系统中同时存在若干个用户帐号,要是遇到Windows系统突然瘫痪故障时,那么系统中的所有用户帐号可能都会丢失。为了避免这种现象发生,我们需要在系统工作正常的情况下,加强对用户账号的备份保存操作,以备日后不测之需。备份用户账号的操作很简单,利用Windows系统自带的用户账号备份功能,就能轻松将用户账号数据备份转移到其他安全的位置处,日后即使系统遭遇了瘫痪现象或帐号发生了丢失现象,我们可以通过Windows系统的账号还原功能,将用户帐号数据快速恢复正常。现在,以Windows Server 2008服务器系统为例,向大家介绍一下用户帐号的具体备份步骤:
首先以系统管理员权限登录Windows Server 2008系统,依次点击“开始”|“运行”选项,弹出系统运行文本框,输入“credwiz”命令并回车,打开如图7所示的备份或还原设置对话框。
其次选中这里的“备份存储的用户名和密码”选项,单击“下一步”按钮,当备份向导询问要将用户名和密码备份到什么位置时,我们可以在其后窗口“备份到”处单击“浏览”按钮,弹出文件选择对话框,从中设置好用于保存备份文件的名称以及路径信息,再单击“保存”按钮,这样存储在Windows Server 2008系统中的所有用户账号数据就会被备份保存到指定位置处的crd文件中了。
当日后需要还原Windows Server 2008系统中的用户帐号内容时,可以再次打开系统运行文本框,输入“credwiz”命令并回车,在随后出现的还原帐号向导对话框中,选中“还原存储的用户名和密码”选项,之后打开文件选择对话框,并将之前转移到其他位置处的用户帐号备份文件选中导入进来,确认后用户账号数据就能被快速还原了。
对注册信息进行备份
很多应用软件的注册信息是被存储到系统注册表中的,当重新安装过操作系统后,各种软件注册信息也会自动丢失,以后想找回这些注册信息可能很困难。为了确保日后能继续使用无限制版的软件,我们需要及时备份软件注册信息。
要是我们对系统注册表编辑操作很熟悉,可以对注册表中的相关键值进行直接备份,但对于很多普通用户来说,通过“注册码备份专家”这款工具,可以很方便地将各种软件注册码信息备份保存下来。从网上下载获得目标工具的压缩包文件后,使用解压工具对其解压,双击解压路径下的“regcode.exe”文件,弹出注册码备份操作界面,按下“backup Now!”按钮,就能将隐藏在注册表中的所有注册码键值备份好了。日后,在目标工具的安装目录中,我们会看到很多注册表文件,软件注册码信息就包含在里面。
当Windows系统重新安装好,并需要将软件注册码信息批量添加到系统注册表中时,只要再次打开“注册码备份专家”工具主操作界面,按下“Batch import”按钮,就能将各种软件注册码信息还原好。

