为快速拷贝文件助力
树叶
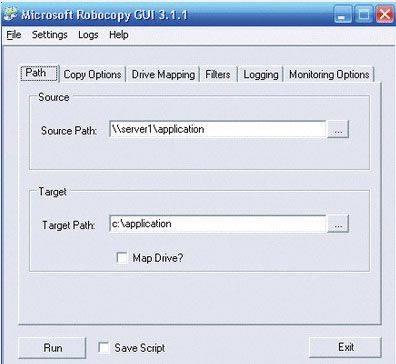


利用Windows系统内置的文件拷贝功能,传输文件简单得几乎不值一提,只需动动鼠标即可。不过,使用该功能传输尺寸较大的文件或数量很多的文件时,弊病就显露出来了,Windows系统复制速度明显偏慢,而且文件在传输过程中,不能进行断点复制或暂停操作,倘若某些文件不能传输的话,整个文件拷贝操作都会受到影响。为了避免在拷贝文件时遇到上述麻烦,并为快速拷贝文件助力,我们可以开动脑筋,挖掘文件拷贝方面的经验技巧,让文件传输之旅更轻松惬意!
利用robocopy命令拷文件
经常使用Windows 7系统的用户当中,相信没有几个能知道robocopy这样的系统内置命令,其实该命令主要是用来提高文件拷贝速度的,配合有关命令参数,它会有效增强文件传输灵活性。robocopy命令之所以能大幅提高文件拷贝速度,主要是它在命令行状态下拷贝传输文件的,该工作状态耗费的系统资源明显比可视化界面少很多,这样系统就能全力以赴地传输文件,我们自然能感觉到文件拷贝速度明显快了许多。据实际测试发现,在相同的计算机系统中,用常规的文件复制功能拷贝GB级别的文件时,文件传输速度大约为13MB/s,而通过robocopy命令进行拷贝时,可以获得17MB/s左右的速度,很显然传输速度提升效果还是很明显的。
利用robocopy命令拷贝大块头文件的操作也是比较简单的,比方说,“F:\111”文件夹的容量大约有2GB,要将该文件夹中的内容快速拷贝到“E:”盘分区时,可以依次点击“开始”|“运行”命令,弹出系统运行对话框,输入“cmd”命令,点击“确定”按钮后,切换到DOS命令行工作状态,输入字符串命令“robocopy F:\111 E:”,单击回车键即可。
倘若用户不喜欢在DOS环境下拷贝传输文件时,那不妨从Microsoft的官方网站中获取robocopy命令可视化界面外壳程序,以后通过可视化界面来开启robocopy命令的运行状态,如图1所示,之后选择“Copy Options”选项卡,在对应选项设置页面中打上勾号,就可以按需调用各种不同的命令参数了。
利用TeraCopy工具拷文件
在文件大小动辄GB级别的今天,利用Windows系统内置的文件复制功能传输文件时,常常会显得力不从心,操作效率十分低下。特别是在文件拷贝操作突然被中断的情况下,先前已经拷贝传输过的文件内容或许会全部消失,不幸遇到这类问题时,用户只能重复拷贝一次。那么在拷贝文件的时候,有没有速度更快、传输更智能的方法呢?其实,借助TeraCopy这款专业工具来帮忙,就能轻松做到这一点,该工具通过全新的智能缓冲技术,为文件拷贝操作提供断点、加速等特殊功能支持,让文件拷贝传输操作更为便捷!此外,TeraCopy工具还能主动接管Windows系统内置文件拷贝功能,不要大家去手工开启程序运行状态,当在拷贝文件的过程中遇到错误时,它能跳过错误并继续进行传输操作,拷贝结束后再将遇到的所有错误列写出来,供用户集中处理,而不用担心个别错误会影响整个文件拷贝操作。
灵活拷贝文件
在下载安装好TeraCopy工具后,用户可以采用多种方式,灵活拷贝尺寸比较大的文件。首先使用拖拽方式拷贝文件。在进行该操作时,可以依次点击“开始”|“所有程序”|“附件”|“Windows资源管理器”命令,进入系统资源管理器窗口,将需要拷贝的大块头文件找到并选中,之后开启TeraCopy工具的运行状态,进入对应程序主操作界面,将刚才选中的大块头文件直接拖放到该界面中,再按下“More”按钮,这时被拖拽的文件会显示在如图2所示的源文件列表中。接着点击“Select target folder”位置,选择右键菜单中的“Browse”选项,弹出文件选择设置框,定义好大块头文件的拷贝传输路径,再按下“copy”按钮,TeraCopy程序就会开始执行文件拷贝传输操作了,该方式拷贝传输文件时,最明显的特点就是可以对若干个大尺寸文件执行同时操作,以大幅度改善文件拷贝传输效率。
其次使用右键菜单命令拷贝文件。只要先进入系统资源管理器窗口,将需要拷贝的大块头文件找到并选中,同时右击该文件图标,打开右键菜单,这时用户能发现“TeraCopy”命令的身影,这就意味着TeraCopy程序已经将文件拷贝传输命令自动集成到系统右键菜单中了,单击复制或移动命令,弹出如图3所示的设置界面,逐一按下其中的“Copy”|“Browse”按钮,切换到文件选择设置框,选中并导入需要保存大“块头”文件的目标文件夹后,TeraCopy工具就能自动开始文件拷贝传输操作了。
除了上面两种拷贝方式外,TeraCopy程序还支持常规的文件拷贝方式,在系统资源管理器界面中,大家可以使用剪贴板功能,来对大块头文件进行拷贝操作,在使用该方式进行操作时,TeraCopy程序能主动接管Windows系统内置的文件复制功能,外人根本识别不出来。
进行断点续传
大家知道,断点续传功能是文件下载操作所特有的,如果能将该功能移植到文件拷贝传输操作上,就能有效提高操作效率。而TeraCopy工具就具有这样的本领,它在拷贝传输文件时,可以将先前没有结束的文件传输内容保留下来,以便日后继续拷贝的时候调用。考虑到常规的文件拷贝功能,在遇到诸如突然掉电或系统瘫痪等意外时,不能自动保留已经拷贝传输过的数据信息,下次继续拷贝文件时只能从头再来,很明显这会浪费不少时间;现在,巧妙利用TeraCopy工具的断点续传功能,就能避免重复传输引起的时间浪费现象。
在文件拷贝传输的过程中,如果有急事要临时取消文件拷贝操作时,只要按下文件传输界面中的“Pause”按钮,TeraCopy程序就会暂停文件拷贝操作,之后按下“Cancel”按钮,用户会看到是否要对已拷贝文件删除的提示,点击“否”按钮,那么TeraCopy程序就能将已拷贝传输过的内容保留下来,下次再对相同内容执行拷贝操作时,用户能看到“续传”、“覆盖”、“跳过”、“更名”等操作提示,选择某个提示后,点击“Resume”按钮,文件断点续传功能就会开始发挥作用,文件拷贝操作就能像下载操作一样续传了。
自动提示报警
考虑到拷贝尺寸较大的文件时,要耗费很长的时间,怎样才能让用户及时了解到拷贝传输任务已经完成了呢?很方便!TeraCopy工具支持提示报警功能,善于使用该功能,可以将文件拷贝操作结果及时报告给用户。在开启这项功能时,先在TeraCopy工具主操作界面中点击“Menu”按钮,点击快捷菜单中的“Preferences”选项,进入如图4所示的选项设置界面,选中“Misc”设置项处的“Play Sound when complete”选项,确认后保存设置操作,这样文件拷贝传输操作日后结束时,TeraCopy工具就会自动发出报警声音,听到报警声音后,用户就能及时知道文件拷贝操作已经成功完成了。
除此而外,用户还能根据工作需要,进行一些其他针对性设置操作。比方说,为了提高文件拷贝传输速度,不妨将程序设置对话框中的“Use system write cache”选项选中,来开启Windows系统内置的写入缓存功能;要是不想将TeraCopy程序命令集成到鼠标右键菜单中时,只要将这里的“Add to Explorer context menu”选项取消选中即可。
如果想更方便地使用TeraCopy程序,可以从该程序官方网站中下载获取便携版TeraCopy程序,之后将其拷贝到随身携带的优盘中,日后就能随时随地享受智能、灵活的文件拷贝功能了!
利用Kill Copy工具拷文件
在拷贝传输文件的时候,如果用户对文件复制速度非常在意时,不妨“请”Kill Copy这款工具来帮忙,该工具最大的特点就是拷贝传输速度超级快,而且它的“身材”也比较小巧,大小只有700多KB,这在程序尺寸越来越大的今天,是十分难能可贵的。
按照常规方法,将Kill Copy工具下载安装到本地计算机系统后,它就能自动将文件拷贝操作命令集成到系统右键菜单中,当用鼠标右键单击需要拷贝传输的文件或文件夹图标时,用户能从右键菜单中看到“KillCopy to”、“KillMove to”等命令选项,选中它们Kill Copy工具就能开始文件拷贝或移动操作了,而且该工具还支持用鼠标右键拖拽文件进行拷贝传输操作。
按需拷贝文件
为了更有针对性地进行复制文件,用户需要进入Kill Copy工具的参数配置界面(如图5所示),进行合适设置。用户可以选中配置界面中的“同步读取写入”选项和“高速复制”选项,开启对应程序的高速文件拷贝功能,并且在“速度大小”以及“缓冲大小”位置处,定义好具体的数值大小,以实现传输速度的准确化控制效果。如果注重对文件传输内容的准确性进行控制时,不妨选中这里的“审核复制”选项,以开启该程序的文件审核功能,加强对拷贝传输内容的校验处理,当然这会显著拖慢文件拷贝传输速度,这一点需要大家特别注意。当日后文件拷贝操作遇到错误现象时,Kill Copy工具能根据设置要求弹出提示对话框,或者要求用户进行重试或跳过操作,倘若目标内容已经存储时,该工具能自动执行跳过、覆盖、提示、恢复等操作。在“复制完成时”位置处,如果选中“播放声音”选项,同时设置好报警音乐文件的路径信息时,那么日后Kill Copy工具在结束文件拷贝传输操作时,用户能够根据音乐提示及时知道文件拷贝传输的结果。要是用户喜欢在下班期间拷贝传输文件时,不妨选中“一段时间后关机”选项,并定义好具体的延迟时间,这样Kill Copy工具日后在完成文件拷贝操作后,能自动执行计算机关闭操作。设置好所有参数后,Kill Copy工具在拷贝传输文件时,就能按照既定要求进行高效工作了。
完整记录断点
当文件拷贝传输操作遇到意外被中断时,往往需要进行重复拷贝传输,这显然会影响工作效率,为此,Kill Copy工具特意开发设置了文件断点拷贝功能。在文件拷贝传输过程中,只要先打开对应程序的状态窗口,按下其中的暂停按钮,就能将正在进行的文件复制传输操作暂停下来,日后需要继续拷贝内容时,只要按下“继续”按钮即可。
当然,用户还能在按住键盘中Shift功能键的同时,关闭文件拷贝传输操作,这样Kill Copy工具会将当前进行的文件复制任务取消掉,同时会完整记录下此刻的断点位置,以利于下次继续拷贝文件。利用该程序自带的“恢复管理器”功能,用户可以直观查看到所有没有结束的复制任务,选中某个任务就能轻松进行断点复制操作了。在文件拷贝传输过程中,用户还能将不需要拷贝传输的文件名称,从拷贝传输队列中及时删除掉。
利用Copy Handler拷文件
Copy Handler工具是一款智能程度很高的文件拷贝工具,虽然它的拷贝传输速度不是特别快,但是它的特点也很明显,可以对系统粘贴板中的内容进行自动监控。当开启该工具的运行状态后,它会自动隐藏在系统后台运行,默认状态下,该工具没有和Windows系统实现集成,如果要将文件拷贝、移动命令集成到系统资源管理器右键菜单中时,只要用鼠标右键单击系统托盘区域处的程序快捷图标,执行快捷菜单中的“注册右键菜单”命令即可,这样日后在需要拷贝传输文件上点击鼠标右键时,用户就能从右键菜单中看到“(CH)复制到”命令和“(CH)移动到”命令了,善于使用这些命令,可以有效改善文件拷贝传输效率。
在Copy Handler工具监控粘贴板功能激活的情况下,用户只要选中待拷贝的数据文件,并按下“Ctrl+C”组合键的时候,该程序会自动弹出文件拷贝界面,设置好文件拷贝传输路径后,就能自动进行文件拷贝传输操作。为了保证大块头文件传输的有效性,该工具也支持文件断点拷贝功能,日后在拷贝传输文件遇到意外时,该功能可以及时将已经传输过的内容保留下来,以便下次继续拷贝传输,不过要使用这项功能时,必须确保Copy Handler工具处于启动运行状态,要是该工具被关闭运行时,就不能使用断点拷贝功能了。Copy Handler工具十分贴心,为用户提供了迷你窗口或状态窗口,通过这些窗口,用户能及时监控文件拷贝传输进度。倘若待拷贝的文件分散保存在本地计算机的不同文件夹中时,用户可以通过Copy Handler工具的自定义复制功能,将这些分散的文件集中拷贝到事先指定的路径中。针对不同的文件拷贝传输工作环境,用户可以根据实际需要,定义好Copy Handler工具的缓存大小,确保文件拷贝操作始终高效有序进行。
当然,在正式拷贝文件之前,建议大家进入如图6所示的配置对话框,设置好Copy Handler工具的工作参数,让文件拷贝传输更有针对性。例如,可以定义好文件拷贝的份数,指定文件传输的优先级别,调整好缓存容量的大小,开启文件传输过滤功能,通过路径拷贝高级选项实现更复杂的文件拷贝传输操作。此外,针对程序自身,用户也能进行一些必要的设置操作,例如定义好迷你窗口、状态窗口、文件对话框窗口的属性信息,设置好缓存大小、上下文菜单、报警声音等参数。
利用其他技巧拷文件
停用远程差分压缩
大家知道,在类似Vista系统环境中拷贝传输文件时,用户往往会感觉到速度很慢,其主要原因在于该系统默认开启了“远程差分压缩”功能,而该功能主要针对局域网中文件拷贝传输操作,而对本地文件拷贝操作没有一点效果,相反,它的开启运行还会拖累文件传输速度,所以及时停用这个功能,就能有效提高文件拷贝速度。
要停用远程差分压缩功能时,首先可以逐一点击“开始”|“控制面板”命令,双击系统控制面板中的“程序和功能”图标,点击其后界面左侧的“打开或关闭Windows功能”按钮,展开如图7所示的Windows功能列表框。
其次用鼠标拖动该列表框的滑块到最下方,用户能看到其中的“Remote Differential Compression”选项,将该选项取消选中,点击“确定”按钮保存设置操作,再重新启动一下计算机系统,这样用户日后就能感觉到文件拷贝传输速度大大加快。
当然,对于Vista系统拷贝传输文件速度缓慢的现象,微软公司也很重视,已经开发设计了相关补丁程序来解决该问题,只要及时安装好“KB931770”补丁程序即可,补丁安装成功后,用户或许会觉得文件拷贝传输速度已经加快了。
停用文件索引服务
为了方便快速搜索文件,很多用户开启了Windows系统的文件索引服务,不过该服务的启动运行,往往会消耗一定的系统资源,拖慢系统的运行速度,从而在某种程度上影响文件拷贝传输操作。事实上,文件索引服务对普通用户来说作用并不明显,相反将其停止运行,还能改善文件拷贝传输速度,下面是停用文件索引服务的具体操作步骤:
首先用鼠标双击系统桌面上的“计算机”图标,进入计算机窗口,找到待拷贝文件所在的磁盘分区,该分区必须使用NTFS格式分区,用鼠标右键单击该分区图标,执行右键菜单中的“属性”命令,打开目标分区属性对话框。
其次点击“常规”标签,进入如图8所示的标签设置页面,将这里的“建立此驱动器的索引以更快搜索”选项取消选中,点击“确定”按钮保存设置操作,这时系统会提示用户是否用于子文件夹,按下 “是”按钮即可。

