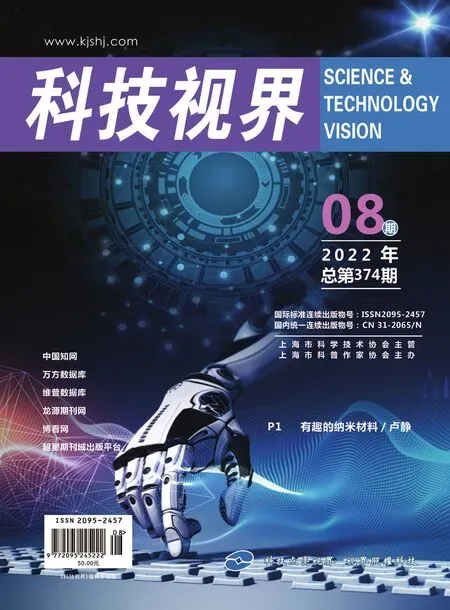公式编辑器的使用技巧
李 星
(曲阜师范大学图书馆 山东 曲阜 273165)
近年来,中文Word公式编辑器已经得到了越来越广泛的应用,但介绍这方面内容的资料和书籍较少,使我们对它的功能、用法等知识了解甚少,在编辑过程中会遇到许多意想不到困难。根据笔者多年的操作实践,将部分经验整理如下,希望能对初学者有所帮助,对熟练者有所启迪,以提高编辑速度和质量。
1 创建公式编辑器快捷操作方式
如果您经常使用公式编辑器输入公式,则通过常规的调用方式,太为烦琐,每次须4-5步之多。为了加快调用速度,最好创建快捷按钮和快捷键,第一种适合鼠标操作,另一种适合键盘,两者互相结合,可大大加快启动速度。方法如下。
1.1 快捷键的创建
在Word文档中,顺序单击菜单栏中的 “工具”→“自定义”→“键盘”,在弹出的“自定义键盘”对话框中左侧“类别”列表中单击“插入”,然后在右侧“命令”列表中找到“Insert E-quation”并单击选中,把光标定位在“请按新快捷键”下的空行内,按“Ctrl”+“`”(或其他组合键),再单击“指定”,按两次“关闭”退出设置。 以后在 Word 中直接用“Ctrl”+“`”即可启动公式编辑器了。
1.2 快捷按钮的创建
顺序单击菜单栏中的“工具”→“自定义”→“命令”,在“类别”中点击“插入”,然后在“命令”中选中“根号α公式编辑器”,将其用鼠标左键拖曳至Word窗口的工具栏上任意位置,即可插入公式编辑器快捷按钮。
注意事项:有时插入按钮会使工具栏发生变化,由原来的两行变成一行。若不希望如此,可以通过菜单栏中的“工具”→“自定义”→“选项”标签中将“常用工具栏和格式工具栏并排显示”前的对号去掉就可恢复原来的样式。
2 在公式编辑中灵活插入空格实现协调与统一
在编辑公式时,为了排版等原因,经常需要插入空格,但是在实际输入时,空格键并不起作用,解决此问题,有多种方法。
2.1 通过工具栏选项插入空格
公式编辑器的工具栏中,有19个选项。第一行的10个选项,均为数学符号。第二行的9个选项,为数学模板。选择第一行左边第2项符号工作板,即间距/省略号工作板。这其中隐藏着5种大小不同的空格,从空几分之一格到空一个格(1磅间距)。使用时,将光标定位在所需空格处,根据需要,选择不同间距的选项,使光标右移一定的距离,也可以连续选用,多次插入空格。此方法不仅可用于字符之间插入空格,也可用在整个公式或部分公式前插入空格,实现公式位置的精确定位。
2.2 快捷键插入空格
先将光标定位在需要插入空格的地方,按下Ctrl+Shift键,同时再按空格键,就可以插入空格,每次增加的间距长度为全身长度的三分之一,这种方法适用于快速调整间距。若用Ctrl+Alt+空格键方式,则每次增加1磅间距。
2.3 切换输入法插入空格
先定位需要插入空格的位置,然后切换为某一中文输入法,直接按空格键就可输入。
2.4 改变默认设置插入空格
在多数情况下,公式编辑器会在用户建立公式时自动调整数字、符号和变量的间距,默认状态下不允许直接使用空格键输入空格,只有在应用“文字”样式时才能使用空格键。解决方法是先定位需要输入空格的位置,单击公式编辑器菜单栏中的“样式”,在下拉列表中选“文字”命令,按空格键就可以输入空格。输入完毕后,应该立即恢复原数学模式,以便输入其他数学符号。
注意事项:在插入空格时,往往会出现重影、模糊等现象,难以辨别插入空格的实际效果,这可以通过单击公式编辑器菜单栏中的“视图”,在下拉列表中,选“重绘”即可。
3 消除文字与公式之间的尺寸差别,美化整个文档
当我们输入一篇文章时,通常情况下是在Word中输入文字,遇到公式时激活公式编辑器来编辑公式,一旦公式编辑完毕,往往退出公式编辑器,返回word文档,继续输入文字,这样就存在着文字与公式符号的尺寸差别问题,一般情况下,为了清楚起见,编辑公式时符号尺寸都会较大,这样就与文字明显地不协调,具体解决方法:
3.1 公式编辑器各种符号尺寸的设定
激活公式编辑器,在菜单栏中单击“尺寸”,从下拉列表中单击“自定义”选项,就可打开“尺寸”对话框,在该对话框中,参照预览窗口中各个符号对象的相互位置,可综合调整这五项尺寸的大小。若想看调整后的效果,单击“应用”按钮,则正在编辑的公式将会变为调整后的样式,纵览整个页面看是否合适,如果不满意,则单击默认按钮,撤销本次修改,恢复为原来的样式。
操作经验:(a)一般来讲,如果正文文字选用5号字(相当于西文字符的10.5磅),则将“尺寸”对话框的“标准”定义为11磅,较为合适。
(b)若上/下标为字母、数字时,用默认的 7磅,但是如果是汉字,应该将尺寸对话框中的上/下标选为8磅,才能有较好的视觉效果。
3.2 公式内部各字符元素之间相对位置的调整
为了公式内部各字符元素之间的协调统一,可以调用公式编辑器的微移功能,以便能灵活自如地调整公式中各个符号对象的相对位置。操作方法如下:
将鼠标指向选定的符号对象,使其反向显示,既选中,按住Ctrl键的同时用上、下、左、又(↑、↓、→、←)的方向键来进行精确微调定位。另外这种方法也适用于对整个公式位置的微调。
4 复制、粘贴、删除、存盘操作中几个疑难问题的分析与处理
4.1 在复制、粘贴过程中遇到的疑难问题
4.1.1 把一个公式中的全部内容复制到另一个公式中,出现“Word公式过大,无法转换”的错误提示,不论用键盘Ctrl+V粘贴,还是通过“编辑”菜单,都无法解决。
原因分析:这是因为在复制时没有考虑到公式编辑器的特殊情况,把公式当成普通文字进行复制,这样就不仅复制了公式,而且把整个公式编辑器(阴影框)都一起复制了过去,所以会出现无法转换的提示。
破解方法:先用光标定位需要复制的公式,双击鼠标左键,进入编辑器阴影框内,选“编辑”菜单中的“全选”命令,使阴影框内的公式出现黑体,再选“编辑”菜单中的“复制”命令,然后退出。选择另一个公式,连击两次左键,激活后移动光标至需要复制位置,选“编辑”菜单中的“粘贴”命令,则在光标处出现需要复制的内容。
注意事项:
(a)在公式与公式之间操作时,一定要注意复制与粘贴的方式必须统一。若是先激活公式编辑器,再执行的复制操作,则粘贴前也必须激活公式编辑器,进入阴影框以后,才能进行粘贴。
(b)在公式与Word文档之间的操作中,不要求必须统一。既您可以打开公式编辑器,选复制整个公式或部分公式内容,任意粘贴到Word文档中。
4.1.2 把Word文档中的汉字复制后,想移到公式编辑器中,但粘贴后出现乱码。
原因分析:当若干个公式之间有文字连接时,我们可以一次性输入这几个公式,以免多次打开、关闭公式编辑器,但是当我们把Word中的文字复制到公式编辑器内时,就会出现混乱现象。这是由于Word文档与公式编辑器格式不匹配造成的。公式编辑器可以认识经过自身编辑出的公式或汉字,而不能自动识别除此以外的汉字。
正确操作:在输入一篇文章时,要把文章的主体文字与公式内的汉字分别输入,以避免不必要的混乱。
几点说明:
(a)虽然文档中的汉字不能被公式编辑器识别,但文档中的阿拉伯数字和一些特殊符号却能被完全识别,即可以把文档中的数字、符号复制到公式中。
(b)公式编辑器内不论公式、还是汉字,都可以直接复制到文档正文中。但粘贴后的内容是作为“公式”格式来保存的,即使一个汉字,也是如此。总之,我们不提倡把这两部分内容交叉复制,最好在公式编辑器内直接输入汉字及符号。但对于公式编辑器中无法直接输入的特殊符号,如:★、①、≌等。可以先在文档中输入,再通过“复制”、“粘贴”的方法将它移植到公式中。
4.2 删除操作中遇到的几个问题
4.2.1 正常情况下,用Backspace键删除光标左侧的字符,用Delete键删除光标右侧的字符或选中的项目。但是有时会遇到无论如何也删除不掉的插槽项目,如积分公式中被积函数的插槽。由于插槽与模板之间的嵌套,必须先删除包含该插槽的模板,然后才能删除这个插槽。
4.2.2 有时对某个特殊的字符元素无法删除,甚至根本就无法选中它,尤其是借用别人编辑过的公式。其实,这种字符元素往往是经过“微移”命令处理过的元素,它已经脱离了原始位置。所以,无法定位它。我们应该先找到他的输入初始位置,再用Shift+右方向键选中,删除即可。
4.2.3 有些英文单词中的空格无法删除,如Single变成了Sin gle。这是因为该单词中包含了正弦函数名称“Sin”的缘故。不仅如此,所有包含函数名称的单词,在默认的“数学”模式下,都会自动加上空格,如:正弦、余弦、指数、对数等。要想删除它,选择“样式”菜单中的“文字”命令,即可轻松解决。
4.3 在存盘操作中遇到的问题
在编辑过程中,为了防止突然断电或者死机,每输入几个公式以后就保存一次。输入若干公式以后,保存无效,出现“磁盘已满或打开文件太多”的错误提示,但退出公式编辑器查看磁盘时,却发现还有许多空闲空间。
原因分析:这是因为在编辑过程中,进行公式输入或复制时出现了格式错误,使得公式编辑器无法编辑该公式,字符格式不统一,造成存盘时出现该错误。
正确操作:依次双击上次存盘后编辑的公式,多为较复杂公式,找到该非法公式删除后再重新编辑即可。