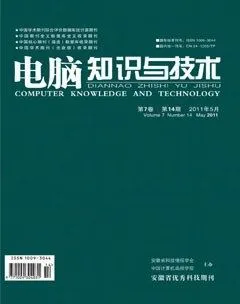在Authorware中实现Windows风格之开始菜单
摘要:该文介绍了用Authorware7.0中文版制作Windows风格的开始菜单。主要使用了文本的定义样式、应用样式的方法来实现。
关键词:Authorware;定义样式;应用样式
中图分类号:TP37 文献标识码:A文章编号:1009-3044(2011)14-3442-01
在教学过程中,很多学生都问我“我们习惯了使用Windows,我们的课件能不能像Windows一样有开始菜单?”其实完全可以,而且做法很简单。下面就让我以一个实例详细地为你介绍在Authorware课件中实现具有Windows开始菜单一样功能的精美菜单。
1)启动Authorware7.0,为新建文件命名为“章节跳转菜单”,在主流程线上添加一个显示图标,命名为“课件背景”,为显示图标添加一个图片作为整个课件的背景图片。
2)设计课件内容。如图1添加一个框架图标,命名为“课件主体”并在框架图标右侧添加显示图标(可多可少,实际应用中根据菜单项多少而定;如果课件内容较多,可把显示图标换为群组图标),并分别给每个显示图标添加内容。
3)设计菜单响应分支。双击框架图标,先删除灰色导航面板图标和定向超链接交互图标,给交互图标重命名为“菜单主体”,再在交互图标右侧添加一个群组图标,命名为“开始”,交互类型为按钮。并对群组图标“属性:交互图标”进行设置:“按钮”选项卡中“鼠标”设置为“标准鼠标指针”,其它都为默认。
4)设计菜单。双击“开始”群组图标,在里面添加一个显示图标,命名为“弹出菜单”,然后再在流程线上添加一个交互按钮,命名为“擦除”,再在交互按钮的右侧添加一个擦除图标,交互类型为按钮,命名为“关闭”,点出“关闭”按钮,对属性面板上 “响应”选项卡中“擦除”更改为“在退出时”、“分支”更改为“退出交互”。如图2所示。
5)添加导航文字。在“弹出菜单”显示图标里添加导航主菜单,可以导入图形或者预先制作好的图像素材作为背景,然后在背景上输入导航文字,本例中输入“第一部分”、“第二部分”……,输入后把文本框调整到合适的大小,选中文字,在“模式”中选择“透明”,再对文字进行对齐操作。
6)定义样式。选择“文本”菜单中的“定义样式”,在“定义风格”对话框里,点击“添加”按钮,添加新样式,为新样式重命名为“第一部分”,设置新样式的属性,如字体,文本颜色等,在“交互性”选择“单击”,选择“指针”复选框,选择“导航到”复选框,并点击“导航到”后面的小按钮设置要跳转到页,本例中选择“第一部分”后按“确定”,如图3所示。然后在“定义风格”中点击“更改”按钮。
选择“添加”按钮,为新样式重命名为“第二部分”,其它设置不变,点击“导航到”后面的小按钮,选择目的页为“第二部分”,对于导航文字中“第三部分”和“第四部分”的设置方法跟“第二部分”的相同,只是目的页分别选“第三部分”和“第四部分”。
7)应用样式。用文字工具选中导航文字“第一部分”,选择“文本”菜单中的“定义样式”,在弹出的对话框里勾选“第一部分”前的复选框,如图4所示。关闭“应用样式”对话框。对导航文字“第二、三、四部分”进行同样的操作,只不过应用的样式分别选择对应的“第二部分”、“第三部分”和“第四部分”。
8)为“关闭”选择一种前面一个复选框,后面写着“关闭”字样的按钮样式。点出运行按钮,为“擦除”按钮选择擦除对象为“弹出菜单”显示图标和“关闭”按钮。调整“目录”按钮与菜单主体、“关闭”按钮的位置。至此,菜单制作大功告成啦,运行效果如图5所示。
本文介绍了在Authorware中利用定义样式、应用样式来制作Windows风格之开始菜单的方法,过程简单且无须编程,极大地改善了Authorware中的目录结构和层次,使课件时使用更加方便和灵活。
参考文献:
[1] 张统宣.用Authorware制作自动隐藏菜单例析[J].电