用Excel和PowerPoint制作演讲评分系统
李祖全
(永登县第五中学,甘肃兰州730311)
用Excel和PowerPoint制作演讲评分系统
李祖全
(永登县第五中学,甘肃兰州730311)
作者用Excel和PowerPoint组合做演讲比赛评分系统,不需要程序设计及太多的操作,可直接在大屏幕上动态、直观显示出评委打分情况、每名选手的得分和最后获奖名次,为演讲比赛提供了公开、公平、公正的平台,实际应用中得到了全校师生的认同。
Excel;PowerPoint;演讲评分
学校举行“我为×中做贡献”演讲比赛,共设9名评委,8名选手进入决赛,要求当场公布得分与获奖名次。用程序设计方法做演讲比赛评分软件相对比较麻烦,笔者试着用Excel和PowerPoint组合做演讲比赛评分系统,不需要程序设计及太多的操作,可直接在大屏幕上动态、直观显示出评委打分情况、每名选手的得分和最后获奖名次,为演讲比赛提供了公开、公平、公正的平台,实际应用中得到了全校师生的认同。下面以这个由9名评委、8名选手参加的演讲比赛为例,介绍一下评分系统的制作过程。
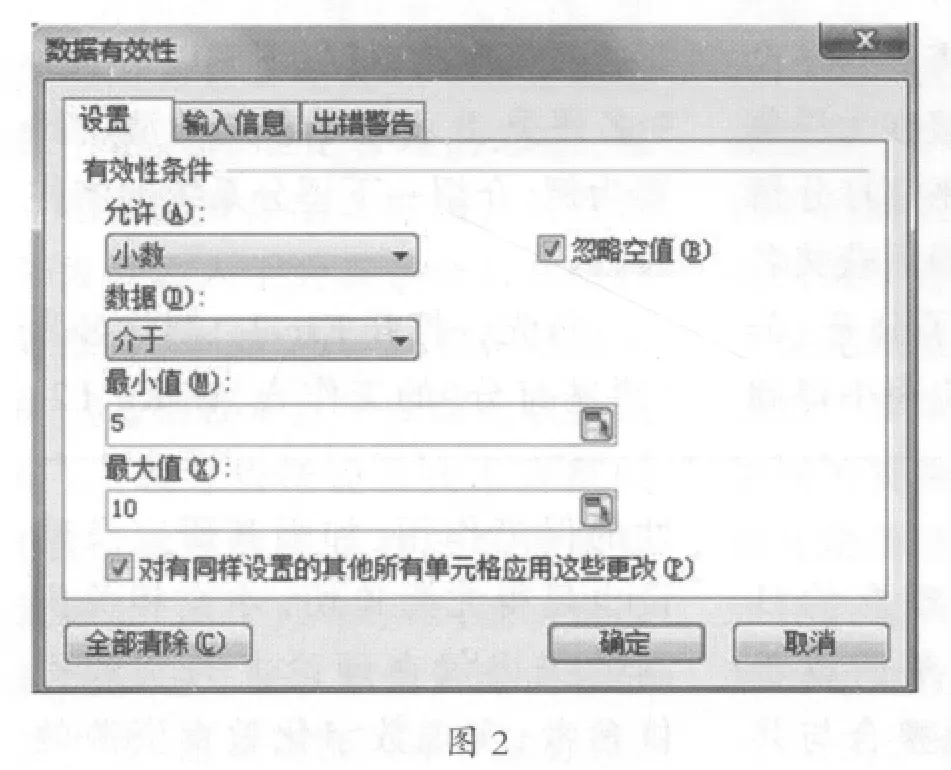

首先,打开Excel,制作名为“决赛打分”的工作表,在K2、L2、 M2、N2中分别输入“=MAX(B2: J2)”、“=MIN(B2:J2)”、“=(SUM(B2: J2)-K2-L2)/7”、“=RANK(M2,$M$2: $M$9)”。然后选中K2-N2向下填充,并将其命名为“我为×中做贡献”。对表的颜色进行相应设置,把B2:M9设置为数值型,保留两位小数,如图1所示。
为了使操作者在输入过程中不出现大的错误,我们可以把单元格的数据有效性(打开“数据”菜单选择“有效性”)设置一下,比如设为图2所示,如果超出范围就会发出出错警告。
第二,打开PowerPoint,新建一张幻灯片,命名为“评委为一号选手打分”,按预定位置插入评委照片,输入编号。依此类推,设置好各张幻灯片。在Excel中选中B2-F2单元格进行“复制”,然后进行操作:“粘贴”—“选择性粘贴”—“粘贴链接”—“Microsoft Office Excel工作表对象”—“确定”到1-5号评委下面,并设置边框为“无线条颜色”,用同样的办法复制G2-J2,并粘贴到6-9号评委下面,并设置边框为“无线条颜色”。依次或者整体复制K2、L2、M2和N2,仍然用上面的方法粘贴到最高分、最低分、得分和名次后面,调整好位置、字体、颜色。如图3所示。
第三,在幻灯片最后一页制作显示最终得分和名次的幻灯片,用同样的方法依次复制所有选手的得分和名次,并用同样的粘贴方法粘贴到幻灯片相应表格里面,如图4所示。
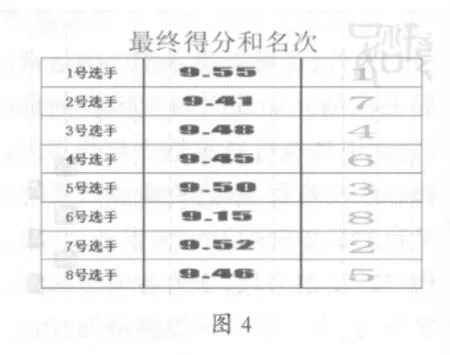
现在,进行演讲比赛时,当评委为选手打分时,记录人员直接输入Excel文件中,然后在Power-Point中选择各个粘贴链接处,按右键选择“更新链接”即可,计算终得分和名次也一样。这时,各项数据通过PowerPoint直接在大屏幕上显示出来,达到打分、评定奖次与演讲比赛同步的目的。
(编辑:鲁利瑞)
TP311.56
B
1673-8454(2011)02-0075-02

