Photoshop将琉璃变为青铜
刘宽新
迄今为止,九龙壁是我所见到过的造型最完美的龙雕,我们见过有许多场合的龙的造型源自九龙壁,只可惜九龙是琉璃瓦做的,虽然造型完美,但缺乏厚重与高贵感,我拍摄过各个角度的九龙壁,选择其中一张作为素材,并尝试通过Photoshop将琉璃瓦转换变成青铜的效果,在保留龙的精美造型的同时,增加它的金属质感。

1 在Photoshop中打开龙的素材片,用钢笔工具将龙的造型仔细抠好,并作为图层1;保留透明背景,新建图层2放在龙图层的下面,打开拾色器,选择一个中密度青色,我选择的是:R46/G142/B150,然后将其转换为背景色,再单击前景色,打开拾色器以后,选中一个深黄绿色作为前景色。

2 使用滤镜/渲染/云彩,为图层2生成梦幻的絮状背景,接着为该层建立通道混合器调整图层,做以下的调整:红+12,绿色-4,蓝色+54,使色调趋于和谐。

3 再为图层2建立色阶调整图层,使色彩进一步和谐,梦幻背景向后退,拉开龙的空间,使龙浮现在背景中。

4 对图层1的龙进行色相饱和度的调整,把饱和度降为0,褪去一切色彩,使之成为黑白龙。
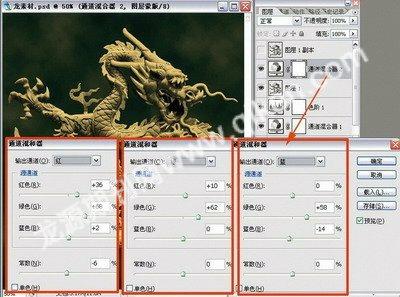
5 复制图层1为图层1副本,关闭它后激活图层1,新建通道混合器图层,并建立剪贴蒙版,分别对下列三个红框内的红、绿、蓝通道进行调整,把黑白龙改变成为具有黄铜色的效果。
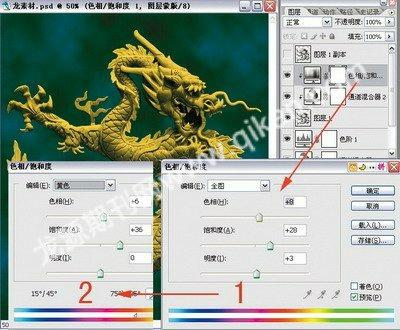
6 再为图层1新建色相饱和度调整图层,选择“全图”,色相+8,饱和度+28,明度+3(图示1所示),在“黄色”中,色相+6,饱和度+36(图示2所示),使龙产生逼真的亮铜色。

7 为图层1新建色彩平衡调整图层,选中“中间调”后,青-16,洋红-18,黄-5,勾选“保持亮度”,这一步是使龙身上暗的部分偏绿,出现青铜色。

8 打开通道面板,复制蓝通道为蓝通道副本,用色阶拉大反差,再用色彩范围对龙的亮光部位做出选区。

9 打开图层1副本,利用上一步取得的亮部选区,点击蒙版标志生成蒙版,马上按快捷键Ctrl+I做反向蒙版,龙身上的亮度被遮蔽,透出下面图层1的黄铜色亮部层次。

10 再次打开色阶2,再进行RGB和蓝通道的调整,使金黄色更加悦目。
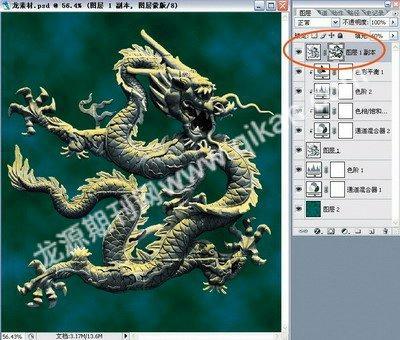
11 激活图层1副本有关的全部图层,合并为组1,并把组1拉到下面,“新建”按钮上,生成组1副本,并改变混合模式为“亮度”,打开“编辑/应用图像”,以组1副本与合并图层的“红”通道计算,混合模式改为“柔光”。

12 最后完成后的效果。可以看到琉璃瓦的龙变成了青铜龙,龙身的突出部位似乎已被岁月磨砺出了铜的本色。笔者个人认为青铜龙的视觉效果更具厚重感和神秘感,也比常规的琉璃瓦龙更耐看。
(实习编辑:刘梦蛟)
——兼论八色相环的内涵
——photoshop广告设计专业职业能力形成

