数码摄影时代 你需要RAW
飞 影
在上篇中,我们学习了RAW文件处理的基本知识,下面我们将通过具体的实例操作,体会一下RAW文件处理带来的奇妙效果。选用的例子是一幅在会展中拍摄的人像作品,之所以选用人像作品是因为人眼对肤色十分敏感,色彩(白平衡)稍微有些偏差都很容易看出来。而精细地调整白平衡正是RAW格式的强项之一。
这张照片拍摄于2006年元旦期间在深圳举行的汽车展。使用的器材是奥林巴斯的数码单反相机E-300,搭酉己了ZuikoDigital 50mm F2.0镜头和FL-36外接闪光灯。相机的基本设定如下:
文件格式:RAW
白平衡:自动
曝光模式:光圈优先
闪光控制:手动
感光度:IS0400
由于展会现场的光源十分复杂,很容易出现白平衡的偏差。对于E—300而言,白平衡设置成自动模式能对付大多数场合,但也有少数片子明显偏色了,需要后期调整。感光度设置成IS0400是为了缩短闪光灯回电时间。
RAW文件的显像我使用的软件是Adobe Photoshop CS2(安装了Adobe Camera RAW3.3插件),这样可以在显像之后直接用Photoshop打开进行最后的修饰。在Photoshop的操作窗口下直接按文件菜单打开,软件会自动调用AdobeCamera RAW插件来打开RAW文件,并以缺省的设置显示出预览图,可以看到,在显像前,原图像不仅有偏色,而且整体发灰(图1)。

先进行工作流程的选项设置。对于本图而言,为了良好地表现模特艳丽的服装,我用了Adobe RGB和16位色彩深度,考虑到图像输出要求,分辨率设置成374像素/英寸(图2)。
偏色的原因是自动白平衡有些偏差,而发灰与对比度和曝光量有关。按照之前的介绍,首先我们调整图像的曲线。
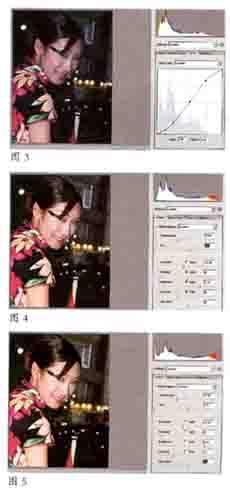
把曲线调整成S形,可以看到,图像亮部变亮,暗部变暗,发灰的现象得到相当的改善,整体上明朗了很多(图3)。
接下来调整白平衡,按照笔者的经验,此时结合曝光调整往往能得到更好的效果。这是细致活儿,需要耐心。同时白平衡还涉及到色彩管理的问题,这意味着要对你的电脑显示器进行校色才能保证跨平台色彩输出的一致性。关于这方面的讨论已经超出本文的范围,在此不深究,我们可以假定显示器是校正好的,得到一个“相对”良好的白平衡。以下是笔者的调整参数(图4)。
到这里,图像已经相当令人满意了。这时候可以视情况调整一下对比度、饱和度等选项(图5)。
下一步进行锐度方面的调整。这里有几个注意点:
1.最好把预览图像放大到?00%,以头发、眉毛等细节较多的部分作为参考,边调整边确认;
2.锐度高会给人更清晰的印象,但同时暗部的噪点(杂色)也会增加,锐度过高时还会在人物皮肤上出现难看的“鱼鳞”;


3.亮度平滑(LumlnanceSmoothing)的作用恰好和锐化相反,需要我们在二者间取一个平衡。
图6是笔者的调整设置。
到这里,我们可以看到这张照片已经相当不错了。还有两个调整项目Lens(镜头调整)和Calibrate(色彩校正)在这幅作品中用不到,此文也就不再详述。然后我们可以把图像稍微缩小一些看一下整体的效果(图7)。
如果满意的话,那就是最后一步,点击窗口右下方的Open(打开)按钮,在Photoshop里进行局部的修饰。
图8是笔者处理的效果。为了说明问题,在Photoshop里没有对图像本身进行处理,只是把色彩空间从Adobe RGB转换到sRGB,并保存成JPEG格式。

本文用实例对RAW文件处理的流程进行了介绍。需要说明的是,文中列出的调整参数只是作为参考,读者完全可以根据自己的喜好,调整出完全不同的效果。另外,根据图像内容的不同,调整的项目也会有些区别。
RAW文件的后期处理其实是一个再创作的过程,“再现”是基本的目标,“创意”才是最终目的。好好地利用RAW,你会真正体会到摄影创作的乐趣。

