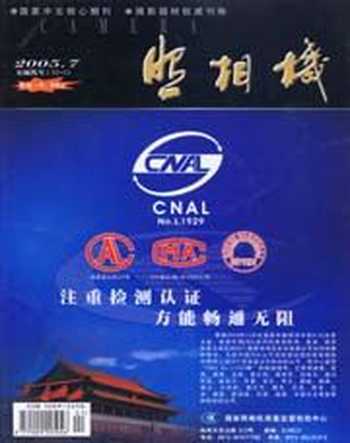如何使黑白照片变彩色照片
郑 勇 王 琦

在彩色摄影还未普及的年代,人们主要用黑白感光材料记录自己和亲人的容貌,而在彩色照片已经普及的现在,这不能不说是个遗憾。还过,现在我们可以电脑为工具,利用图像处理软件的强大功能,按你的意愿轻松地将父辈们留下的黑白照片转化成彩色照片,使你的父辈重新光彩照人。
下面我们以一张旧的黑白人像照片为例,介绍黑白照片的上色方法和步骤。在这张照片的制作过程中,我们同时用到了提取上色、通道上色和画笔上色三种方法。
1.修整需上色的黑白照片
首先打开一张需要上色的黑白照片,见图1。并用[Shift+Ctrl+U]快捷键执行“去色”命令,去除原照片陈旧的黄色调,恢复照片原有的黑白色调,见图2。
注意:
①在对黑白照片调色前,首先要查看一下图片是否是RGB模式或CMYK模式,如是灰度模式,要将之转换为RGB模式或CMYK模式,否则不能上色,改变色彩模式的方法见图3。
②如果照片陈旧发黄,应先用[Shift十Ctr+u]快捷键将照片的黑白影调恢复;如果照片有污迹或破损,也要在上色之前修复好。


2.给背景上色(提取上色法)
①用“套索工具”将人像勾选下来,并进行羽化,用[Ctrl+AIt+D]组合键打开羽化对话框,羽化值可以小一些,一般为1—3之间。见图4、图5。

②[Ctrl+J]将勾选的人像生成新的图层,使人像与背景分开,见图6。选取的人物为一个新的图层。然后在图层面板中选中背景图层。用[Ctrl+B]键打开“色彩平衡”命令对话框。并用此对话框将背景调咸淡蓝色。见图了。由于照片较陈旧,再用“高斯模糊”。对话框将背景模糊处理,见图8。
3.给人像上色(通道上色)
①先将人像中各相对独立的色块用选择工具分别选为选区。如:分别将脸部、头发、上装等用“套索工具”分别勾选下来,并分别保存为通道。打开“保存选区”对话框用如图9所示菜单命令。在“保存通道”对话框“目标”栏内“名称”选项中,输入各选区的实物的名称,如:衣服,头发等;而在“操作”栏中选中“新通道”,见图10。单击“好”按钮,全部选区保存在通道中,在对选区着色时可随时调出选区,见图11。
②下面就可以利用色相/饱和度[Ctrl+U],色彩平衡[Ctrl+B]刚等调色命令对各通道分区着色。如先调出“面部”选区着色。用“选择/载入选区”命令,见图12。打开“载入选区”对话框,在名称栏中选中“面部”,再单击“好”按钮,便在原照片中打开了面部的选区,见图13。再用[Ctrl+B]快捷键打开“色彩平衡”对话框,在色彩平衡栏中选中“中间调”和“保持亮度”选项,然后分别移动各滑块,改变色阶参数,使人像面部颜色与人的肤色相一致,“色彩平衡”对话框及各项参数见图14。然后再打开色彩平衡对话框,分别选中“暗调”和“高光”,对人像面部的暗调和高光进行细微色彩调整,面部着色的最后效果如图15。


③再用“载入选区”命令打开人像照片中的衣服选区,见图16,并用[Ctrl+U]键打开“色相/饱和度”对话框,并勾选“着色”和“预览”两个选项,调整“色相”,“饱和度”和“亮度”三个滑块,观察衣服的颜色呈深蓝色便可,色相/饱和度命令对话框及参数设置见图17。
④重复上述方法,将人像的头发颜色调出一些黄种人的发色—棕色。人像的着色工作到此基本完成了。如果有什么不满意的地方,可再次选调出选区进行调色,直到满意为止,见图18。
4.制作渐变背景
如果你觉得原照片背景不满意,可在图层面板中选中背景图层,再在工具箱中选择“渐变工具”,并在渐变工具选框中选择“前景色”选项,见图19。然后用鼠标在画面中,从上向下可以拉出一条渐变线,见图20。松开鼠标,背景拉出渐变影调效果,见图21。最后可用[Ctrl+U]键打开“色相/饱和度”对话框,任意改背景图层色彩,选一个满意的背景色即可,见图22。

5.修饰照片细节
由于原照比较陈旧,影调粗糙,与光滑的背景不太协调,用“滤镜/杂色/添加杂色”菜单命令将背景变得粗糙一点,见图23和图24。
⑨合并图层,用[Ctr++]键放大图像,然后用工具箱中的“印章”、“画笔”等修饰工具将头发、衣服边缘生硬的地方作一些修饰柔化处理,最后用“涂抹工具”将人像面部进行适当的光滑处理,满意后存盘保存,黑白照片上色的最终完成效果见图25。
提示:在上色过程中,要养咸随时保存选区为通道的好习惯。这样一旦想改色就可以立即提取出通道进行修改。

——兼论八色相环的内涵