创成式填充使用详解
黄一凯

Adobe在最新Photoshop测试版中推出了一项名为创成式填充GenerativeFill的创新功能,这是一个基于AdobeFirefly人工智能引擎驱动的生成式AI工具,但是和目前市面上流行的MidJourney、StableDiffusion等工具相比,它的使用更加简单明了,不需要额外付费,而且可以和已有的Photoshop流程工具完美结合在一起,所以尽管还在测试阶段,但也迅速受到了摄影师们的广泛欢迎。创成式填充工具的出现为我们使用Photoshop提供了前所未有的便利,在他的帮助下我们无需学习复杂的操作,只需要输入简单的文本提示,就能创造出令人惊奇的图像内容。即便对于经验丰富的后期师来说,借助创成式填充工具,也能大大提升工作效率,让过去需要数十分钟才能完成的工作,仅在短时间内就可以完成。
创成式填充可以与Photoshop的各种选择工具配合使用,在选区基础之上基于我们输入的文本提示内容生成全新的“生成式图层”,不仅完全符合专业的非破坏性工作流程需求,同时也方便我们更改创成式填充的内容。创成式填充工具不仅能自动匹配图像的透视、光照和风格,同时还省去了即便对于专业用户来说也无比头疼的浏览、购买素材的麻烦。而且Photoshop中的所有生成內容均基于Adobe自己的图片库训练,因此也全无版权之忧。
步骤解析
下面就让我们来看看创成式填充的具体使用方法。
创成式填充最典型的应用场景是帮我们移除画面中多余的杂乱对象或者填充画面中的空白部分,这也是创成式填充最基础的实用方法。有时候我们希望在一个人群密集的地方拍摄一张没有人的照片,还有些时候我们希望在照片中只保留一个特定的人,这些需求都可以使用创成式填充完成,我们只需要选择希望移除的人,然后点击“生成”,AI就会自动将这些被选中的人物移除,并用匹配的背景填充留下的区域。除了人物之外,创成式填充也可以用来移除图像中的任何东西。在这种情况下我们不需要为Photoshop输入任何提示词,只需要创建选取就可以得到满意的效果。
比如下面这张照片,拍摄于吴哥窟的主干道上,作为一个知名旅游景点,我们很难在这条路上等到完全不受游客干扰的时候。同时由于吴哥窟常年都处于维修状态,所以我们也会在现场遇到很多避不开的警示牌、维修网等。但是借助创成式填充,这一切都不是问题。

1我们首先从工具栏中选择套索工具,使用“套索工具”框选某一个我们需要移除的人物,接着按住Shift键切换并添加到选区模式,然后继续选择画面中其他需要移除的人物或者标示牌。当我们完成所有选择之后,可以看到下方这时已经出现了新的上下文菜单栏。

2我们点击菜单栏左侧的“创成式填充”按钮,对于移除或者扩展画面这样的基本操作,我们不需要输入任何提示文字,直接点击对话框右侧的生成按钮即可执行生成命令,等待一段时间即可返回结果。这个操作需要通过Adobe的服务器计算,选择的内容越多、图片分辨率越高,等待时间越长。

3每次创成式填充会为我们生成三个可供选择的结果,我们可以使用上下文菜单栏中的箭头按钮或者右侧生成式图层面板中的缩略图在所有生成的结果中切换浏览,对结果不满意也可以再次点击生成按钮得到三个新的结果。如果我们希望保留生成式图层中的内容,可以将文件直接保存为Photoshop格式。

4对于画面左后方的维修区域,直接执行创成式填充会将其替换为天空,如果在创成式填充的对话框中输入“AngkorWat”,就会得到吴哥窟风格的建筑,更加符合实际情况。需要注意的是目前该功能仅接受英文输入,大家可以使用deepl.com之类的翻译工具翻译提示词。

5创成式填充的另一个主要用途是扩展图像,从工具栏中选择“裁切工具”,我们首先使用拉直工具沿着画面拉一条水平线矫正画面水平,接着打开三等分网格工具重新调整好作为画面主体的小女孩在画面中的位置,使其与三等分构图吻合。单击确认应用裁切。

6裁切之后画面左右生成了大片的透明区域。我们首先使用矩形选框工具选中左侧的透明部分,注意选框必须选中部分画面内容。点击下方的“创成式填充”按钮,直接点击对话框右侧的生成按钮生成填充结果。接下来对右侧空白区域执行相同的操作。
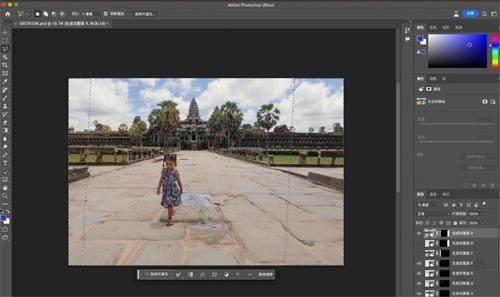
7注意我们在上一步操作中分别对左右各执行了一次填充操作,这样做的好处是能够让画面左右内容可以独立进行调整,选择出其中各自最好的结果。但是如果你希望左右两侧的填充内容关联性更强,也可以按住Shift键同时选择左右两侧之后再执行创成式填充。

8我们还可以使用创成式填充来生成图像中没有的物体。比如在上面这张照片中,我们可以选择地面,然后在创成式填充的对话框中输入水洼的英文“puddle”,这样一来就能生成更多的小水坑与原本的地面呼应,新生成的水坑依旧能正确反映天空的倒影。

9最后我们还可以使用创成式填充替换画面中原本的物体,比如说我们可以选择小女孩原本的手镯,然后使用提示词“goldenbracelet”将其更换为金手镯,甚至还可以直接将她的衣服更改为柬埔寨当地风格的服装。

10执行这类复杂操作的时候,我們可以用到Photoshop另一个最新的AI辅助命令对象选择工具,它可以智能识别画面中的所有内容。我们首先在图层面板中选择“图层0”,接着从工具栏中选择“对象选择工具”,然后将鼠标移动到衣服上单击就可以将其整个选中。

11和刚才填充画面空白区域一样,我们需要选择一些额外的画面内容以便创成式填充命令识别画面,所以我们首先点击上下文菜单中创成式填充右侧的修改选区按钮,从弹出菜单中选择扩展选区命令,然后在弹出对话框中输入20像素,单击“确定”应用调整。

12接着单击创成式填充命令,在提示词对话框中输入“traditionalCambodiancloth”,即传统柬埔寨服装。单击“确定”,只需要等待几秒钟时间,我们就为小姑娘换上了一身新衣服。需要注意的是,使用“名词”或“形容词+名词”形式的提示词效果要远好于输入命令类的提示词。

