拯救旧电脑消失的msconfig
沈军
众所周知,msconfig即系统配置实用程序,是Microsoft System Configuration的缩写。借用它能帮你查看、允许、禁止哪些应用程序可随机启动,从而减轻CPU、内存资源的占用,达到加快开机速度的效果。另外也可以通过逐次禁用服务和程序,找到和确定影响Windows正确启动的问题所在,是计算机维护中的得力工具。
最近笔者拿到一臺三年前产的预装Windows10系统的笔记本电脑。开机后感觉启动速度比较慢,于是想看一下有哪些启动项目,但是在“运行”框中输入“msconfig”后却弹出一个错误窗口(见图1)。

笔者在自己的台式机上试了下,却没有出现上述的问题。用Winver命令查看系统版本,发现笔记本上的是1803版,而台式机上的是1903版,看来可能是操作系统的版本太老造成的(见图2)。
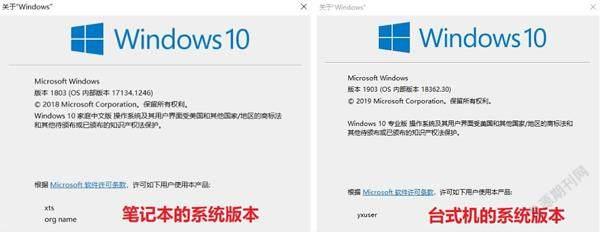
经过一番努力研究,总共有三种方法可以解决这个问题。
该方法就是直接从网上查找和下载msconfig.exe文件,然后把文件拷到系统桌面上,右击该文件并选“以管理员身份运行”即可(见图3)。
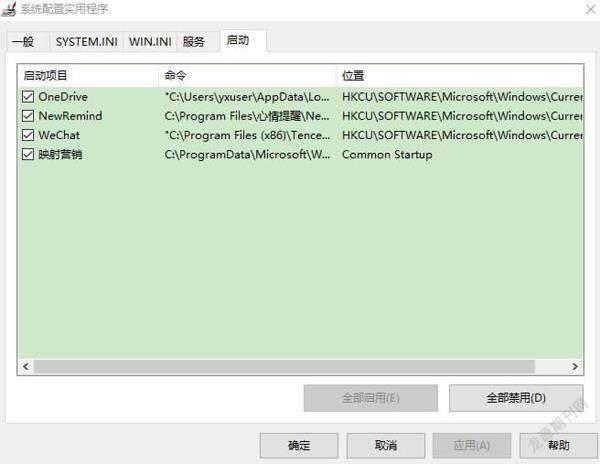
按快捷键“Ctrl+Shift+Esc”(不含引号)打开任务管理器,单击“文件”菜单,选“运行新任务”,在输入框中输入“msconfig”,按“确定”按钮后进入系统配置窗口。
如果你希望能够像过去那样,在“运行”框中输入“msconfig”命令即可启用,那就需要在注册表中作如下修改。
按“Win+R”打开“运行”框并输入“regedit”命令打开注册表编辑器,然后顺势寻找到如下位置:
HKEY_LOCAL_MACHINE\SOFTWARE\Microsoft\Windows\CurrentVersion\App Paths。
右击AppPath,选择【新建】—【项】,并将新建的“新项 #1”重命名为“msconfig.exe”。
选中“msconfig.exe”,双击右边的窗口中的字符串值“默认”,将“数值数据”修改为“C:\Windows\PCHealth\HelpCtr\Binaries\MSConfig.exe”。
上述设置完成后,以后在“运行”框中输入“msconfig”后即可直接启用系统配置程序了。
附:使用msconfig的一些高级功能
(1)在“引导”选项卡中,有一个“超时”的选项,把默认的30秒改成3秒,可加快开机的反应速度。
(2)在“服务”选项卡中,务必要将其中“隐藏所有Microsoft服务”的选项打钩,这样做之后就能避免误操作造成无法正常开机。
(3)在“启动”选项卡中,点击“打开任务管理器”,除了在“启动”中可以设定哪些应用程序的开启和禁用外,在“进程”中能看到正在运行的后台进程及所占硬件资源的详细情况;在“性能”中能查看到CPU、内存、磁盘等硬件运行的动态情况;在“用户”中还能查看当前计算机硬件资源如CPU、内存、磁盘、网络、GPU的消耗占比情况。
(4)在“工具”选项卡中,选中“工具名称”的项目再点击“启动”按钮,这样无须繁琐的窗口操作和输入命令就能快速启动一些常用的功能。比如:“关于Windows”可显示系统版本;“计算机管理”可配置用户和磁盘;“系统信息”可快速查看硬件和软件的高级设置;“系统属性”可快速查看计算机系统设置的基本信息;“Internet选项”可进入网络的设置等等。
以上便是Windows10某些版本里msconfig命令无法运行的解决方法。方法一比较简单,但只能运行早期版本的msconfig且功能有限;方法二则要多次键盘操作稍显麻烦;方法三虽然设置相对难度较高,但能恢复原来的习惯性。希望受困于此的用户能各选所需来予以解决。

