Blender圆形阵列怎么做?教你四招轻松拿捏!
薛山
在Blender建模设计的过程中,经常会遇到需要按圆形布局模型阵列的需求,比如制作一块盾牌,需要做圆形阵列的装饰点,或者是制作支架效果,也需要按圆形平均分布数条支架,那么有没有什么简单快捷的方式可以实现圆形阵列的效果呢?答案是肯定的,而且方法还不止一种,本期我们就来教大家几招,可以在有圆形阵列效果制作需求时快速完成,提高工作效率。
所谓圆形阵列,就是物体的阵列分布沿着圆的周长进行平均排列,很多新手在对齐圆的周长这一步就很费劲了,更别说还要平均分布。但从逻辑上其实不难发现,物体所处的位置与原点之间的距离其实就是圆的周长,我们只需要将物体旋转轴心点放在原点上,不就可以通过旋转得到圆周轨迹了吗?这时候我们只需要计算好阵列的数量即可,一个圆是360°,如果想要圆形阵列数量是12个,那每一个之间的距离就是30°。
如图1所示,将轴心点选择为3D游标,这时候方块的旋转就会沿着游标做圆周运动,它们之间的距离就是周长,接下来按“Shift+D”和30,它就会沿视角方向复制一个方块并旋转30°,这时候Blender其实已经记录下了这个连续操作,所以我们只需要再按“Shift+R”,它就会继续复制方块并继续旋转30°,连续按“Shift+R”就能完成如图2的圆形阵列效果了。如果想要它是在同一个物体内进行复制+旋转,就需要在编辑模式下进行操作,否则你会得到12个单独的模型。
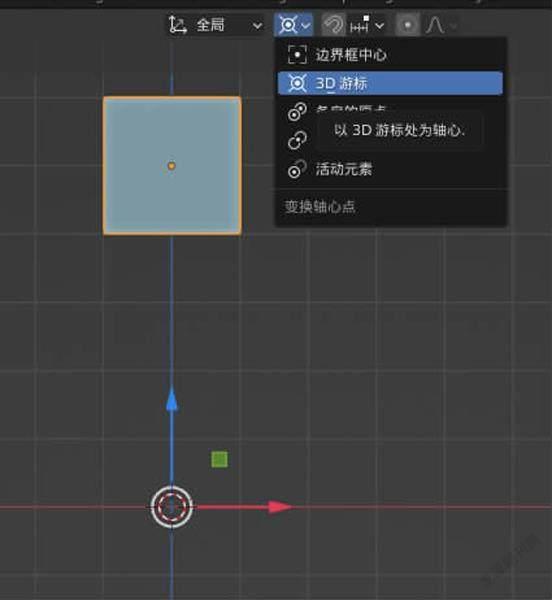
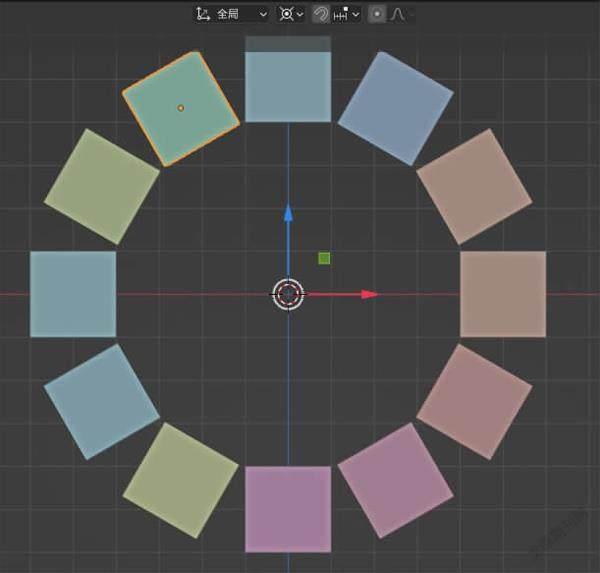
第一个方法虽然非常直观,但问题也比较明显,首先是制作之前就必须确定参数,比如阵列总共要12个,但有时候预想的值其实并不一定是最好的,可能做完发现10个会更好,这时候就只能从头再来了,那么有没有办法可以实现一边制作阵列一边检查视觉效果呢?当然有。
如图3所示,我们重新新建了一个球体,这时候我们游标依然是我们的效果中心点,但轴心点就不一定非要设置成游标了,接下来进入球体的编辑模式,全选球体,按“Alt+E”弹出挤出菜单,选择最下方的“旋绕”。
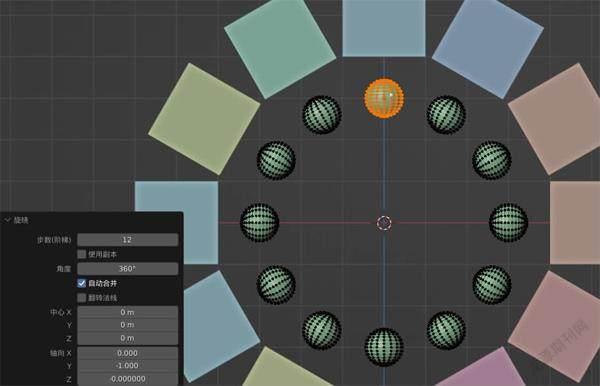
这时候不要乱点鼠标,因为左下角会出现旋绕的参数菜单,我们可以在“步数”上选择想要的圆形阵列数量,这时候它就会自动调整每个球体的分布角度,同时我们也可以调整圆形的角度,比如只需要半圆时就设置180°,总体来说非常方便,完成后也是在同一个物体内,调整起来比较容易。
方法二虽然可以在设计时进行调参,但一旦确定后,这个参数就又固定了,万一后期看着不满意,就只能重新进行设计,比较费时间,如果你想随时都可以调整参数该如何设计呢?可以考虑使用阵列修改器结合物体补偿的方法。
这个方法的核心要点是阵列物体和补偿物体的质心点必须在同一个位置,比如咱们教程里的柱体,和用于补偿的空物体质心点都在世界原点,达成这个要求后我们就可以为柱体添加阵列修改器了,勾选“物体偏移”并选中空物体后,就需要再次计算旋转值来调整阵列数量了,比如阵列10个,就要让空物体沿轴旋转36°,就能得到如图4的效果了。
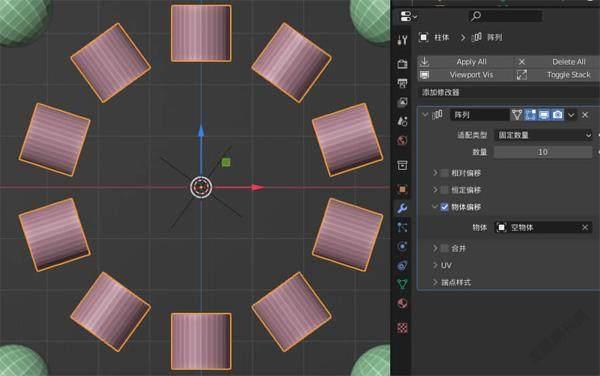
这个方法的优点是后期可以隨便调整参数,而且补偿物体的旋转、位置和缩放也会对阵列形成影响,比如我们就可以通过拖动空物体位置调整缩放值,实现一个螺旋向上且越来越小的阵列模型,可玩性明显比前两个方案更高。
高自由度是几何节点的最大特色之一,圆形矩阵这种操作对几何节点来说也自然不在话下,我们只需要新建一个曲线圆环,然后进入它的几何节点编辑器,通过“曲线重采样”“实例化于点上”并结合“曲线切线”或“法向”和“对齐欧拉至矢量”来控制旋转值,就能很轻松地实现如图5的效果。
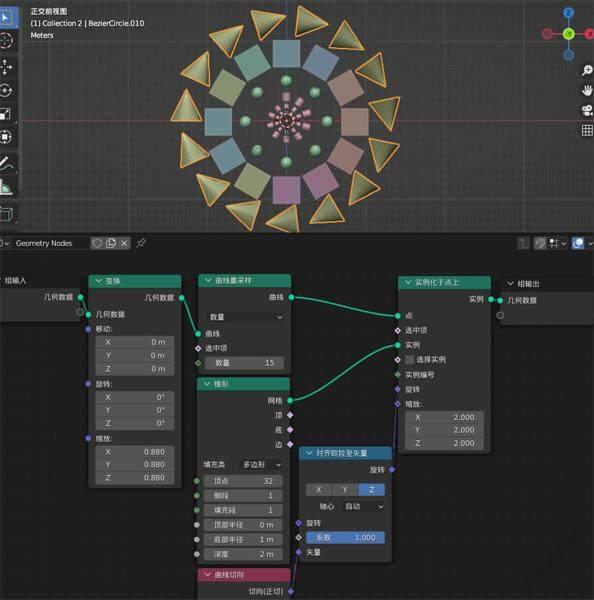
可以说在所有方案中,几何节点算是自由度最高的,通过适当的设计也同样可以实现阵列修改器+物体偏移补偿那样的缩放效果,不过,几何节点的门槛也是最高的,需要一定的基础才能快速搞定。
其实严格来说我们还有其他的方法可以制作圆形阵列效果,但限于篇幅就不再展开了,掌握了这四种方法,在大多数项目中基本都能游刃有余地应对,显然这四种方法各有各的好处,有的虽然简单但做起来效率高,有的复杂但功能更全面,大家要做的就是对项目需求心中有数,并按照需求来选择适合自己的方法即可,这也是玩转Blender必须要具备的技能之一。

