基于SmartArt图形的PowerPoint可视化页面制作的探究
林腾
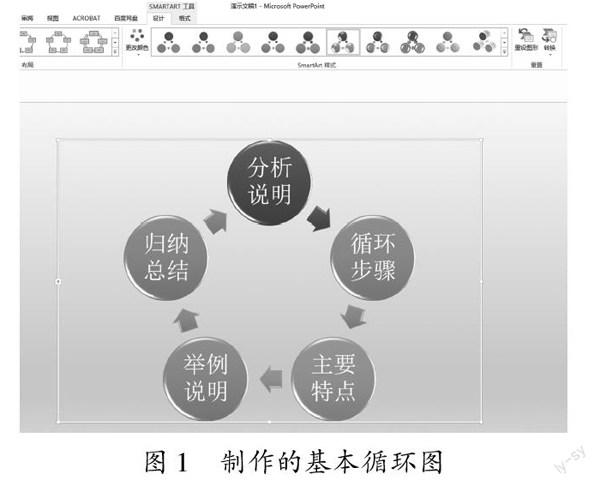
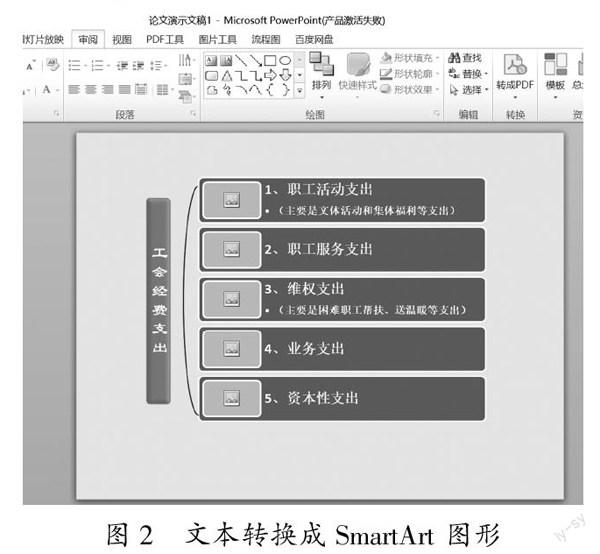
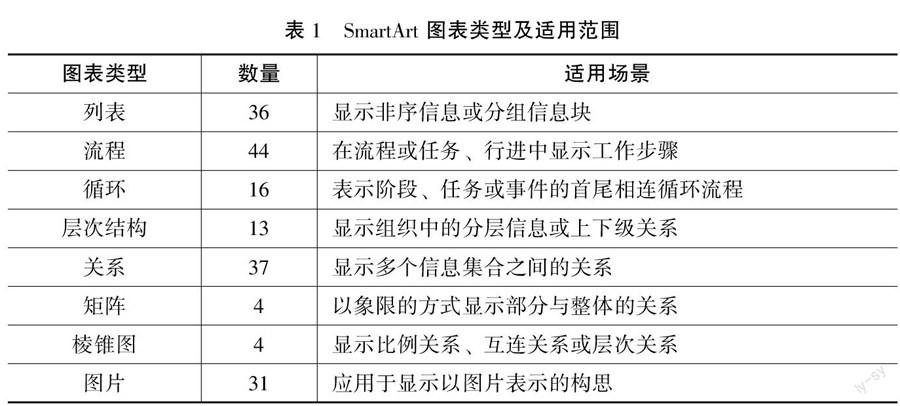
引言
在现代工作和教学中,用PowerPoint制作PPT并运用到实际工作和教学中越来越广泛,教学中常用的教学手段是将教学内容通过PowerPoint技术将文字、图片、表格、声音等素材做成课件,通过图文并茂的形式展现教学内容,方便学生记忆和理解,激发学生学习兴趣,提升学习效果。但是,由于部分教师对PowerPoint技术的理解及运用不够深入,在制作PPT课件时要花大量的时间对内容进行版式设计、样式调整、图片设置等重复工作,且制作的课件内容过于呆板,文字内容过多,容易造成视觉疲劳,影响教学效果。本文通过介绍使用PowerPoint中的一款功能强大的利器——SmartArt图形工具,可轻松制作可视化页面,将枯燥的文本转化为逻辑关系图形,使课件内容能够更直观、更简洁地呈现,同时可以清晰明了地展现内容中的逻辑关系,具有较好的演示效果。
一、SmartArt图形概述
(一)SmartArt概念
SmartArt是信息和观点的视觉图形表示形式,可以从不同布局中进行选择来创建SmartArt图形,从而快速、轻松、有效地传达信息。
SmartArt是Office2007新增的功能组件,它可以设计出精美的图形。我们可以利用SmartArt,在Powerpoint2007中非常轻松地插入组织结构、业务流程等图示,加上强劲的动画设计工具,可以制作出炫丽多彩的可视化页面,更具视觉冲击效果,让呆板的课程变得活泼起来。
(二)SmartArt类型
SmartArt图表类型有列表、流程、循环、层次结构、关系、矩阵、棱锥图、图片等,分别表示不同关系,共185 个小类,基本覆盖工作中所能用到的逻辑关系,如表1所示。
(三)SmartArt的使用
1.插入法。在PPT頁面“插入”选项卡中插入SmartArt,选择合适的SmartArt 图形,再进行录入文字、插入图片等操作。具体操作方法为:选中幻灯片页面,点击“插入”选项卡,在“插图”选项组中单击“SmartArt”按钮,打开“选择SmartArt 图形”对话框,从8个项目中选择所需的图形,例如:插入循环图形,插入后在左侧文本窗格或中间的图形的文本区输入文本,对图片有两种方式来设置,在SmartArt 图形右侧的窗格进行形状设置或直接在SmartArt工具下的【设计】或【格式】栏对图片形状、样式、颜色进行设置,见图1。
2.转换法。先将已有的文字通过回车键和“段落”选项组中的“降低列表级别”和“提高列表级别”按钮,将输入的文字分层级,点选文字后按右键执行→转换为SmartArt,可以直接将文本转换成所需的SmartArt 图形文本,分层级操作也可使用快捷键:Enter键同级,TAB键降级,Shift+Tab升级。
①在原文本框内容对第1、第3点按TAB键进行分层降级,选中文本后按右键【转换为SmartArt】。
②选择相应的图形,点击SmartArt工具,选择【设计】或【格式】,进行颜色和形状的调整,图2是经过调整后的效果图。
二、SmartArt 图形设计实例
(一)制作酷炫封面
PPT制作课件时一定要有起始页,即封面,所谓“好的开始就是成功的一半”,制作有特色,能吸引眼球的封面在课件使用中尤为重要,SmartArt图形可以快速助力完成封面制作。
①在起始页面插入SmartArt图形,选择【棱锥图】 →【分段棱锥图】,选中【分段棱锥图】对象,依次单击:【设计】 → 【转换】将对象转换为形状。
②按CTRL+鼠标左键复制多一份【分段棱锥图】,此图旋转180度,调整好位置,适当增加三角形状,调整分隔线的宽度。
③调整完毕后,右击该对象,执行“组合”→“取消组合”,再次选中所有对象,右击执行“组合”→“重新组合”,这样能解决后续填充图片方向错误的问题。
④打开要选用的图片,按【复制】选中该对象,右键单击“设置形状格式”→“图片或纹理填充”,单击“剪贴板”按钮,注意要勾选【与形状一起旋转】,将图片分散粘贴到形状中。
⑤在下方空白处插入SmartArt图形,选择【全部】 →【交替六边形】,用以上的方法将另一幅图片分散粘贴到六边形状中,在左侧输入并设置标题,一页酷炫的封面呈现在眼前,见图3。
(二)制作动感目录
在制作和播放幻灯片时,使用SmartArt图形制作完成后,可进一步为文字、图片、图形等对象增加动画效果,可以突出呈现逻辑关系,有效控制信息的演示流程,同时增强作品的吸引力,提高可观赏性。
①建立文本框,输入同级别4项目录内容,选中4项内容,按鼠标右键,【转换为SmartArt图形】,选择【垂直项目符号列表】,得到4项的列表目录表。
②选中4个表项目,按【设计】→【转换】→【转换为形状】,对4个形状进行形状、颜色编辑,加入序号,加入圆形形状,设置碟状立体效果,制作文本框,输入“目录”,加入大括号。
③适当加入一些点缀用的圆形状,加上不同颜色、效果、阴影等,对各个形状设置动画效果,如果想让各个形状逐一出现,在设置完动画后,还需执行“效果选项”下拉列表中的“逐个”命令,见图4。
(三)制作清晰结构图
大部分的SmartArt图形都不包含图片,要使用图片必须将SmartArt图形转变为形状,通过设置形状格式可以修改形状、填充图片,也可以通过直接选取图片,通过【图片工具】设置来达到美化效果。
①将8个人物头像文件插入空白页面中,选取全部头像,用【图片工具】→【格式】→【图片版式】→【蛇形文件半透明效果】。
②将得到的SmartArt图形转换成形状,取消组合,调整形状、阴影和布局。
③输入有关文本内容,得到直观的、逻辑关系清晰的有图文效果的组织结构图,见图5。
三、注意事项
由于所插入的 SmartArt 图形均是自带的,美观度难免不够,在排版细节方面还需要对其细化和美化,可以从文字、形状大小、形状颜色、形状样式上添加一些辅助的小图标等进行修饰,注意所进行的操作都必须在SmartArt 图形框内进行,前后比例要协调,这样才能制作出精美、高效的PPT课件。
结语
SmartArt图形是一个好用的系统自带数据结构可视化工具,可快速、有效地传达信息,轻松将文字可视化呈现,使课件整体布局合理,增强设计美感。它的强大之处和应用范围远不止于此,还有更多的用法等待我们去探索,深入掌握它的功能及应用,可提高制作的效率和质量,让课件更具吸引力。
责任编辑 朱守锂

