用好EasyWord插件办公操作更高效
平淡

首先到“h t t p s: // w w w. s o f t wa r e l ove .c n /a p p /12 6 5 .html”下载并安装插件,完成安装后重启Word,点击菜单栏中的“EasyWord”,就可以看到插件的所有功能了(图1)。
1. 一键完成常见的批量操作
从网页中收集资料到Word时,粘贴复制获得的文本后经常会出现很多空行。虽然使用Word的“查找和替换”可以批量删除,但是由于需要用到正则表达式,很多新手使用起来有一定的难度。EasyWord插件将这些常见的操作集成在了“一键删除”子菜单中,展开该菜单后选择“删除空行”,便会自动选中所有空行并完成删除(图2)。
同样,点击对应的子菜单,还可以一键完成很多操作。比如对于文档中的一些内容(如产品说明、价格),若不希望查看者更改、编辑,可以选中需要保护的内容,点击图1中所示的“一键转图”,选中的内容会自动转换为图片(图2)。其他诸如批注、墨迹、修订等,都可以一键批量删除。
2. 快速替换多个文档中的关键词
我们有时需要替换多个文档中的关键词,比如一些新产品的开发文档,由于撰写文档时新品的名称并未确定,这样在名称确定后,需要将所有文档中涉及到的“新品”字样均替换为具体的名称。常规的方法是打开每个文档,然后使用“查找和替换”来批量替换。用EasyWord插件的“查找/替换”则可以批量替换多个文档中的关键词。具体方法是,点击图1所示界面中的“查找/替换”,在打开的窗口中选择“替换”,然后按提示输入查找和替换的关键词,点击目录后的“选择”按钮,选择替换文档的保存目录(图4)。最后点击“替换”,这样插件会遍历目录中的文档,并批量替换指定的关键词。之后可以在下方的窗格中看到完成替换的文档(图5)。
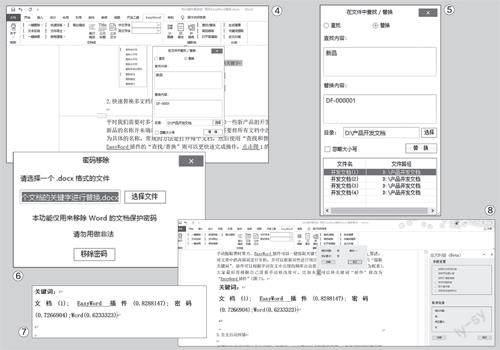
3. 一键移除密码保护
为了保护一些文档的指定区域不被查阅者随意修改,很多朋友会为文档添加密码保护。比如可以依次点击“开发工具→限制编辑”,为文档添加只读保护的密码,这样文档打开后需要输入密码才能编辑指定的区域。不过,时间长了以后,可能会忘记当时设置的密码,导致文档无法编辑。EasyWord插件可以一键清除密码保护。点击图1所示界面中的“密码移除”,在打开的窗口中点击“选择文件”,然后选择添加保护的文档,最后点击“移除密码”即可(图6)。
注意:对于机密文档,请勿随意使用该插件来解密,此外插件只能解除用“開发工具→限制编辑”设置的密码,对于在“保存”选项中设置的针对文档保护的密码是无法移除的。
4. 自动提取关键词
有时我们需要统计文章中出现的高频词,手动操作费时费力,借助EasyWord插件则可以一键提取关键词,它通过TF-IDF/TextRank算法,分析文章中的高频词,并可以根据词性来统计,计算其权重。点击图1所示界面中的“提取关键词”,插件可以根据字词在文中出现的频率自动提取关键词(小括号内的数字为权重),最后再根据自己的需要手动修改即可。比如本文可以将关键词“插件”修改为“EasyWor d插件”(图7)。
5. 全文自动纠错
在撰写文章的过程中难免出现一些错误,如同义词使用错误、语法拼写错误等。对于这些常见的错误,EasyWord插件可以自动纠正。先在文档中按下“Ctrl+A”全选文本,接着点击图1所示界面中的“全文纠错”,插件会自动检查全文,并会对疑似错误以高亮显示,同时给出更正建议(图8)。注意,插件发现的错误仅供参考,大家还可以结合Word的“自动更正”来作更多的纠错。EasyWord插件的很多功能作者正在完善中,大家可以定期到其官网下载最新的版本,以获取更多的功能。

