针对普通用户的配件基准测试
如云
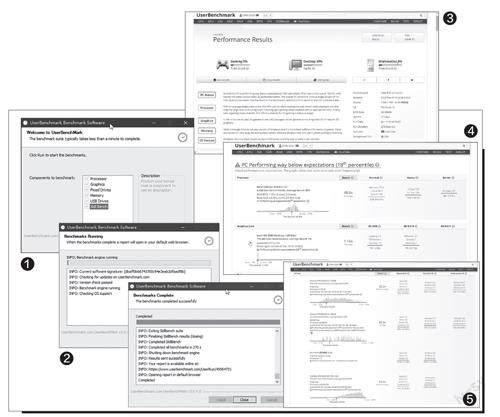
下载UserBenchmark软件(http://usb.userbenchmark.c om/re sourc e s /downl oad /User BenchMar k.zip)。解包后仅有一个UserBenchMark.e x e 程序,运行该程序会弹出窗口,显示可检测的选项,包括C P U、G P U、内存、硬盘驱动器、USB驱动器等(图1)。将鼠标移动并悬浮到某个选项之上,会显示该选项所能测试的内容说明。点击“Run”按钮开始测试。
检测过程需要等候一些时间。在检测的过程中,会显示各项测试的进度和检测时间。期间还会多次自动显示不同的图形图像模拟测试窗口,不需要用户干预。检测结束后,弹出窗口显示检测成功的信息,并显示生成的测试报告的具体网址,以及即将通过系统默认的网络浏览器来打开该报告(图2)。
点击“Close”按钮之后,自动在浏览器中打开该报告。报告中的测试成绩是以测得的本机组件成绩与软件所对应的网络在线数据库中的数据作比较而得出,以百分比的形式给出。其中上端分别显示游戏性能、桌面性能、工作站性能对比成绩。例如本电脑的游戏性能仅能打败5%的游戏电脑,桌面性能排在49%的位置,相比工作站电脑性能也仅能排在5%的位置。接着下面则以分类按钮的形式列出硬件分类信息,包括电脑基本状态、CPU、显卡、内存、操作系统等方面。在这些信息中,不但包含诸如容量、当前占用量、排名占比等参数信息,还包括如何改进性能的一些建议,例如建议更换为什么样的配件等。默认右侧一欄显示本电脑配件的基本状态信息与系统运行时间基本信息,与点击“PC Status”按钮所显示的信息一致(图3)。
如果需要查看本机C P U、显卡、内存等的更具体的测试成绩,分别点击“P r o c e s s o r”“Graphics”“Memor y”按钮,或者直接向上滚动报告页面,即可显示相关的信息(图4)。
如果要了解硬盘驱动器的具体信息,需继续滚动报告页面到“Drive”分组,即可看到本机中所安装的所有硬盘驱动器的具体参数和检测成绩。例如固件版本、容量、剩余空间,以及顺序读写和两种4k读写的检测成绩等(图5)。
如果要保存上述的检测结果,只需将当前的检测报告页面保存为HTML文件或图片文件即可。

