抽丝剥茧解决Edge占用资源过高的问题
俞木发
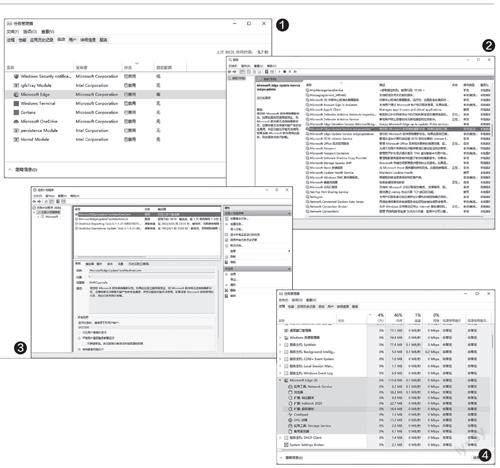
一 关闭Edge的后台默认自启动项
微软默认在系统层面为Edge设置了多个自启动项,这样电脑每次启动后Edge就会在后台占用系统资源。大家可以根据实际需要进行设置。
1 禁用自启动
在每次进入系统后,并非每个人都需要使用Edge。因此,可以选择将其自启动项禁用。右击“开始”按钮,选择启动“任务管理器”,然后切换到“启动”选项卡,选中“Microsof t Edge”启动项,点击“禁用”即可(图1)。
2禁用后台升级服务
为了让Edge保持自动更新,微软在后台开启了三个对应的升级服务,大家可以根据自己的需要来设置。
右击“开始”按钮并选择“运行”,输入“se r v i c e s.msc”后按下回车键,启动服务管理组件,将服务列表中的“Microsof t EdgeElevation Ser vice (Microsof tEdgeElevationSer vice)”“Microsoft Edge Update Ser vice (edgeupdate)”“Microsoft EdgeUpdate Service (edgeupdatem)”均设置为“手动”(图2)。
3禁用计划任务
除了后台服务,微软还在任务计划中添加了多个Edge升级触发器,我们同样可以将其禁用。启动任务计划程序后依次展开“任务计划程序(本地)→任务计划程序库”,在右侧的窗格中将“MicrosoftEdgeUpdateTaskMachineCore”“Microsof tEdgeUpdateTaskMachineUA”任務设置为“禁用”(图3)。
注意:不要删除系统默认的计划任务。如果设置后系统使用出现问题,那么只要进入任务计划程序,重新将其设置为“启用”即可。
二 管好Edge的扩展
为了丰富Edge的功能,很多朋友会为Edge安装各种功能扩展插件。与Edge默认安装的插件一样,这些第三方插件也会随着Edge启动;而且在前台关闭Edge浏览器后,它们仍然会在后台继续运行,占用系统资源。比如在笔者的电脑中,关闭了Edge浏览器后,打开任务管理器,在后台仍然可以看到多达9个进程(图4)。
1 禁用/卸载不必要的第三方扩展
对于自己不常用或者已经不再使用的扩展,可以在E d g e 的地址栏中输入“e d g e : / /extensions/”,回车后打开“扩展”设置页面删除或禁用,这样下次就不会随Edge启动了(图5)。
2使用“浏览器任务管理器”管理Edge进程
如果不知道该停用哪些插件,但是在使用Edge浏览器时又占用过多的系统资源,那么可以在Edge浏览器窗口的右上角依次点击“…→更多工具→浏览器任务管理器”,在打开的窗口中可以看到当前Edge下所有的后台进程,在此可以结束内存占用过多的进程(图6)。
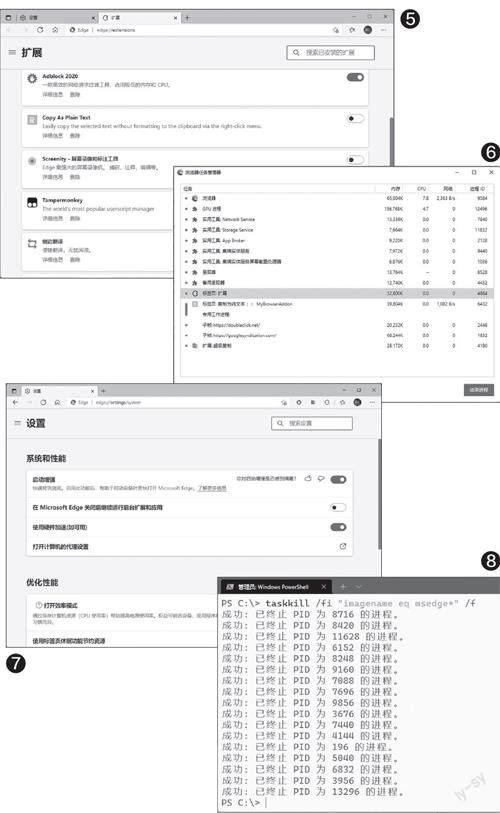
三 对Edge的更多优化操作
Edge在启动时还会加载其他进程,为了减少其对资源的占用,可以使用更多方法对其进行优化。
1Edge自身的优化设置
在Edge的地址栏中输入“Edge://settings/system”,打开设置窗口后,在“系统和性能”选项组中将“启动增强”(默认启用,这样当浏览器关闭时,后台仍会残留进程)和“在MicrosoftEdge关闭后继续运行后台扩展和应用”均设置为“关闭”。这样可以在关闭Edge后自动关闭后台扩展(图7)。
2制作批处理一键结束所有的Edge后台进程
如上所述,关闭Edge的所有后台进程会影响Edge的启动速度。如果想保留默认设置,只是希望在资源紧张的时候快速结束Edge的所有进程,那么可以自行制作批处理来一键关闭相关进程。比如笔者的电脑默认关闭了Edge后仍会有“msedgewebview2.exe”和“msedge.exe”等9个进程。启动记事本程序并新建一个名为killedge.bat的批处理,输入代码“taskkill /fi"imagename eq msedge*" /f”,即表示强制结束所有包含“msedge”字样的后台进程。以后以管理员身份运行该批处理即可(图8)。

