解决Windows 11微软拼音输入法难题
俞木发

问题1 全新安装Windows 11后开机后无法切换输入法
一些Wi ndows 11用户反馈,开机后发现没有输入法可用,具体表现为任务栏托盘中没有出现输入法图标(或者在任务栏中出现“输入法已禁用”的图标),在“开始”菜单的搜索框中无法输入任何字符,但能在记事本程序中输入英文字符(图1)。
出现上述问题的原因是本應在后台加载的“MsCtfMonitor”任务计划(作用是在任务栏中加载输入法图标)没有运行,或者被用户删除。这个现象大多出现在使用一些第三方网站提供的安装镜像安装的Windows 11中,可能是制作者出于优化的目的而将该任务计划禁用或者删除了。
首先打开记事本程序并输入“task”,接着复制字符并粘贴到“开始”菜单的搜索框中,启动任务计划程序后,依次展开“任务计划程序库→Microsoft→Windows→Textservicesframework”,查看右侧窗格中是否存在“MsCtfMonitor”任务,如有并且状态为“已禁用”,那么右击该任务并选择“启用”,再次点击“运行”(图2)。重启后在状态栏中就可以看到输入法图标并能正常切换到中文输入法使用了。
如果在图2所示的界面中找不到上述的任务,那么需要新建该任务。到任意一台可以正常使用输入法的Windows 11电脑中打开图2所示的界面,选中“MsCtfMonitor”任务,点击右侧窗格中的“导出”,将其导出为MsCtfMonitor.xml并保存到闪存盘中(也可以到“https://share.weiyun.com/Xjef2nZw”下载到本地保存)。接着在问题电脑中打开图2所示的界面,点击“导入任务”,将上述任务导入到本机,重启后即可恢复正常(图3)。
问题2 升级到Windows 11后无法切换到微软拼音
一些Windows 10用户在升级到Windows 11后,发现无法切换到微软拼音输入法了,但是可以在“开始”菜单的搜索框、记事本程序等中输入英文字符。检查图2所示的任务计划,“MsCtfMonitor”任务状态显示为“准备就绪”。这个问题是由于Windows 11默认的中文输入法是新版微软拼音输入法,该输入法和升级后的系统出现兼容性的问题所导致的。
解决的方法是依次点击“开始→设置”,打开设置界面后依次展开“时间和语言→语言&区域”,接着点击“相关设置”下的“管理语言设置”(图4)。
在打开的窗口中点击“更改系统区域设置”按钮,然后在打开的“区域设置”窗口中将“当前系统区域设置”选择为“(中文简体,中国)”,同时勾选下方的“Beat版:使用Unioc odeUTF-8提供全球语言支持(U)”,最后依次点击“确定”保存设置即可(图5)。
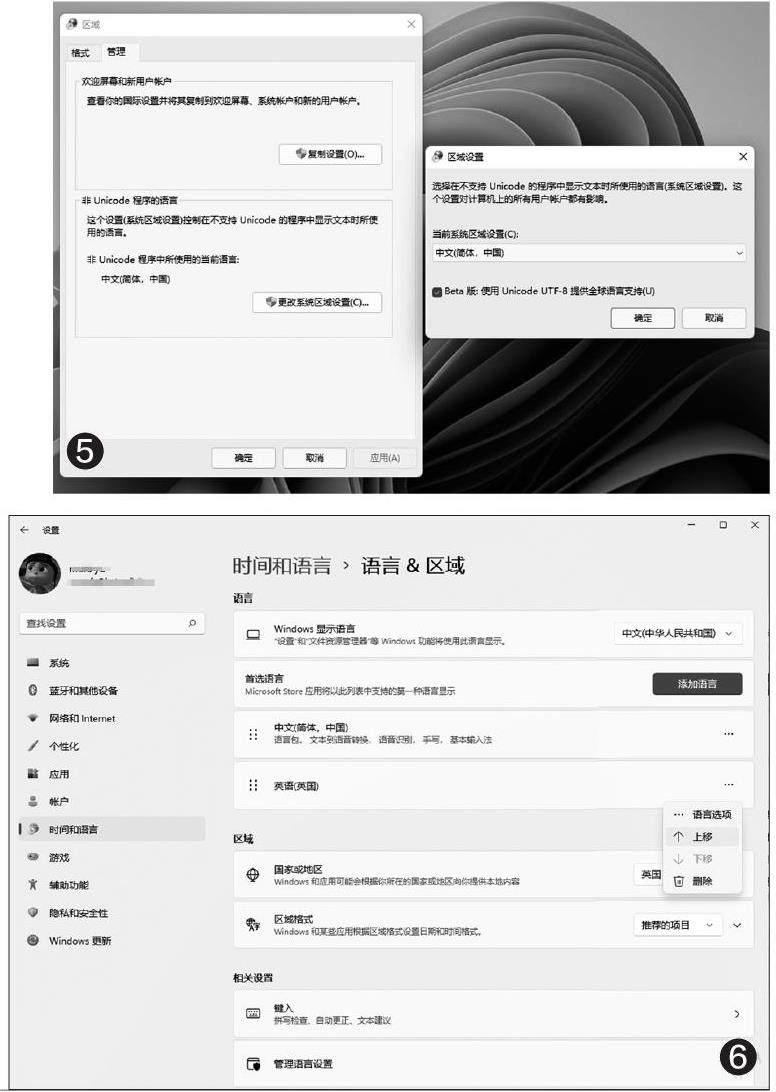
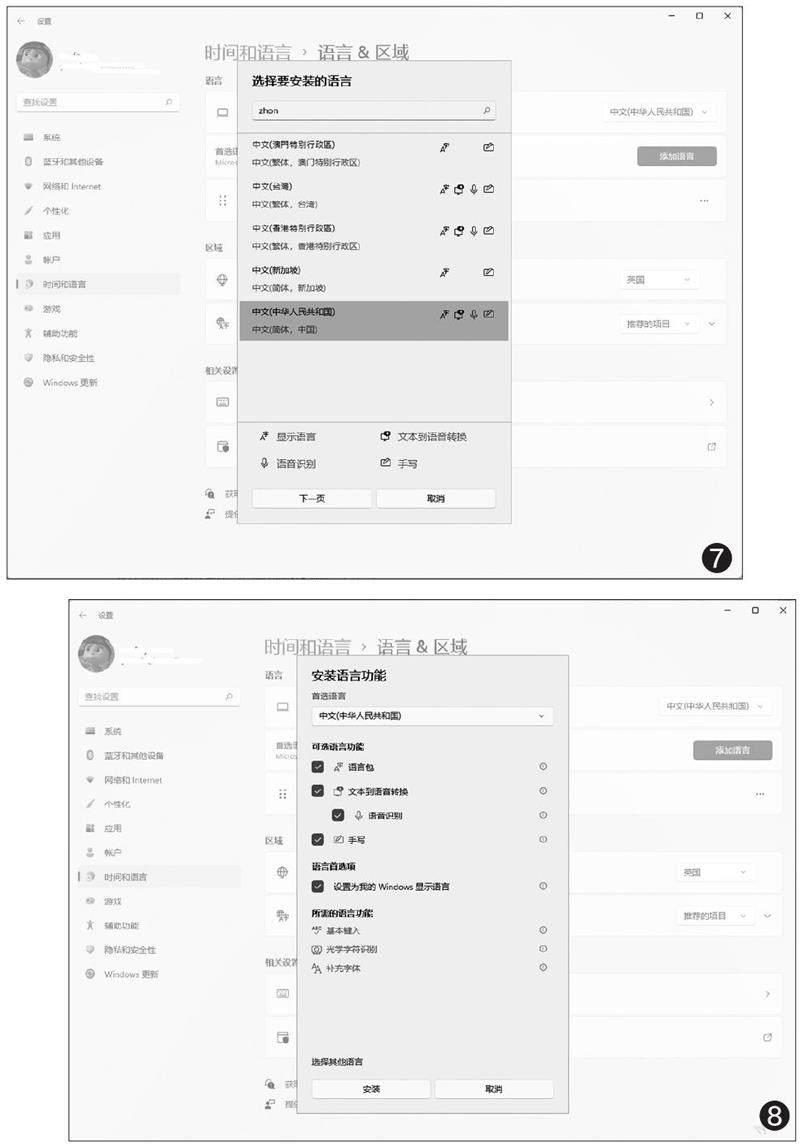
问题3:无法输入任何中文字符
一些用户反馈,在升级到Windows 11后无法输入任何中文字符,检查图2所示的设置正常,同时也参照图5来设置,但是仍然无法输入中文。这是系统的中文语言包受损所导致的,原因可能是在下载和更新系统时语言包文件损坏,导致无法在系统中输入中文。
解决的方法是重新安装系统的语言包文件。打开图4所示的界面,在“区域→国家或地区”一栏中选择“英国”,继续在“首选语言”下点击“英语(英国)→上移”,将其移动到首选语言列表的首位(图6)。
接着选中语言列表中“中文(简体,中国)”后的“…”并选择“删除”,将中文语言包删除并按提示重启。重启后再次打开图6所示的窗口,继续点击“添加语言”,在语言搜索框中输入“Zhon”(此时也无法输入中文),在语言列表内选中“中文(中华人民共和国)”,点击“下一页”(图7)。
在打开的窗口中勾选所有的选项,点击“安装”按钮,这样系统会重新下载并安装简体中文语言包(图8)。完成安装后返回图6所示的界面,在“区域→国家或地区”一栏中选择“中国”,这样就可以输入中文了。

