用活XML映射让Word的批量替换更精准
愚人

1. 启用开发工具
Word默认并不会显示XML映射工具,需要点击“文件→选项”,打开“Word选项”窗口,在左侧的窗格中切换到“自定义功能区”,接着在右侧的自定义功能区中勾选“开发工具”,点击“确定”退出(图1)。
返回Word窗口,切换到“开发工具”,就可以看到“XML映射窗格”选项,点击后在文档窗口的右侧可以看到XML映射窗格,在这里就可以直接引用或者导入自定义的XML文件了(图2)。
2. 制作自定义的XML映射文件
以某市场的承租合同为例,在承租方变更时需要更改的内容主要有乙方(承租方)、承租起始日期、承租日水电表值这三项。我们可以先启动记事本程序新建文档,然后输入下图所示的代码,每条需要更改信息的项目文本按“<项目1><!--项目1-->”的格式添加即可。然后将其保存为“1.xml”放置在桌面上备用(图3)。
3. 导入XML文件
返回到Word窗口中,在图2所示的界面中点击XML映射窗格的下拉列表并选择“添加新部件”,接着选择上述新建的“1.xml”文件,导入新部件后在下拉窗格中就可以看到新增的“合同”部件了(图4)。
4. 添加内容控件
打开合同样本文档,先在合同文本的上方按照下图的格式依次输入新合同中需要更改的项目信息文本。接着在XML映射窗格的下拉列表中选择导入的“合同”部件,此时可以看到“1.xml”设置的变量项目,每个项目可以自行设置需要的“内容控件”。比如需要为“乙方”设置控件,将鼠标定位到“乙方:”,然后在XML映射窗格右击“承租方”并依次选择“插入内容控件→ 格式文本”,此时在“乙方:”后就会出现一个灰色文字的内容控件文本框(图5)。
操作同上,继续在“开始日期”和“结束日期”后添加“日期选取器”内容控件、“房间状况”后添加“格式文本”控件。同时为了方便识别,可以在控件中增加预设的文本,并将文字设置为加粗、文字突出颜色设置为黄色显示等,最后完成内容控件的设置。
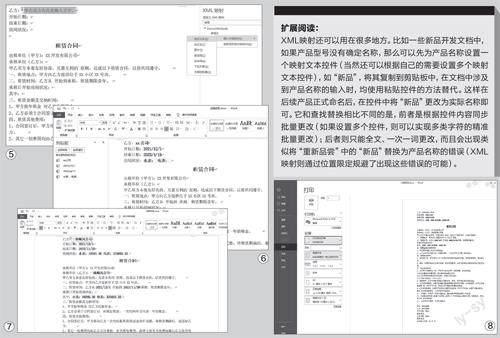
5. 设置剪贴板
为了可以在承租人变化后快速更改合同文本中指定的上述信息,我们需要在合同相应的位置添加对应的控件。控件的引用可以通过复制、粘贴快速插入,为了方便进行选择,依次点击Word菜单栏的“开始→剪贴板”,在左侧的窗格中激活剪贴板,先点击“全部清空”,然后选中“ 房间状况”后“ 水表电表”内容控件中的全部文本,按下“Ctrl+C”快捷键将其传输到左侧的剪贴板中。操作同上,从下到上(这样后续的粘贴可以顺序选择剪贴板控件内容)依次将控件的内容全部传输到剪贴板中(图6)。
6. 应用控件
将鼠标定位到合同正文中“承租单位(乙方):”的后方(即需要輸入“乙方内容控件的位置”),点击左侧剪贴板中对应的控件内容,这样即可快速插入上述设置的控件。操作同上,按提示将所需的控件全部插入到合同文本中对应的位置,然后将文件保存为合同模板备用。
这样,以后需要变动合同信息时,我们只要在合同上方对内容控件进行更改(不需要在正文中进行更改),如更改了公司名称,那么合同中所有插入该控件的文本都会同步完成更改。其他控件的更改操作类似,完成内容的更改后将合同另存为新的合同文本即可(图7)。
为了在打印时不出现合同上方的控件内容,可以先使用鼠标选中需要打印的合同正文内容,按下“Ctrl+P”快捷键打开打印窗口,在“设置”中选择“打印选定的区域 仅所选的内容”,这样打印出来的合同文本就可以直接使用了(图8)。

