对症下药解决Windows 11更新导致的启动失败问题
俞木发
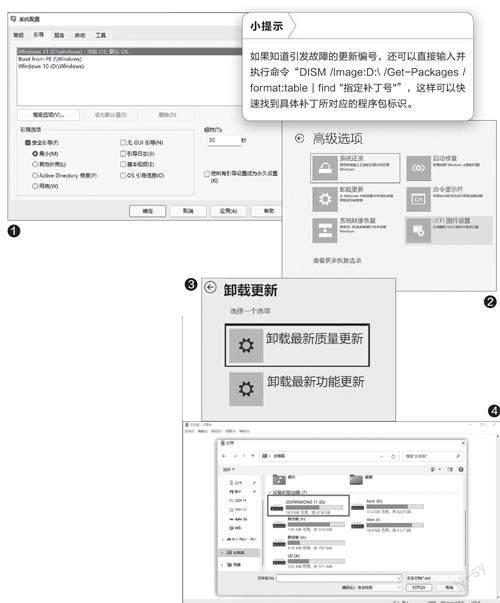
情况1 仍然可以进入系统
如果在安装某些更新后遭遇蓝屏,但仍可以进入系统,可以尝试进入安全模式卸载更新。点击“开始”并输入“系统配置”,打开“系统配置”窗口后切换到“引导”选项卡,勾选“引导”选项下的“安全引导→最小”,点击“确定”,这样重启后可以自动进入安全模式(图1)。
如果无法在Windows 11中运行程序,则可以在重启后按下F8键选择进入“安全模式”,然后在“开始”菜单的搜索框中输入“更新”,进入Windows更新设置后依次点击“更新历史记录→卸载更新”,按照安装时间找到最近安装的更新并将其卸载即可。
情况2 无法正常进入系统,但可以激活修复模式进入WinRE
方法1:手动卸载更新
在安装某些更新后如果无法正常进入系统,默认在启动失败三次后,Windows会自动激活修复模式,此时可以点击“高级选项”,在打开的窗口中点击“卸载更新”(图2)。
接着在打开的窗口中,点击“卸载最新质量更新”,这样会删除最近安装的Windows更新,重启后即可解决问题(图3)。如果是安装累积更新包(如21H2功能更新),或者升级到新的版本(如从Windows 10升级到Windows 11)后出现问题,则点击图3下方的“卸载最新功能更新”,这样可以恢复到之前的版本。
方法2:卸载处于挂起状态的更新
如果通过上述的方法卸载更新时屏幕提示“You have pending updateactions and we won' t be able touninstall the latest quality/featureupdate of Windows. Tr y r unningStar tup Repair instead.”,这是由于更新没有完全安装,其处于挂起状态而无法被正常卸载。
解决的方法是重启电脑,在图2所示的界面中点击“命令提示符”,接着按提示输入当前系统的管理员账号登录,成功登录后输入命令“n o t e p a d .exe”,回车后启动记事本程序,依次点击“文件→打开”,在打开的窗口中确认Windows 11的系统分区,比如笔者这里的是D盘(图4)。
接着关闭记事本程序,返回命令提示符窗口输入并执行下图所示的命令,在屏幕弹出“是否删除文件”提示时,按下“Y”确认,这样会将本机下载的所有补丁文件,以及处于挂起状态的配置文件全部删除(图5)。最后返回图3所示的界面再次卸载即可。
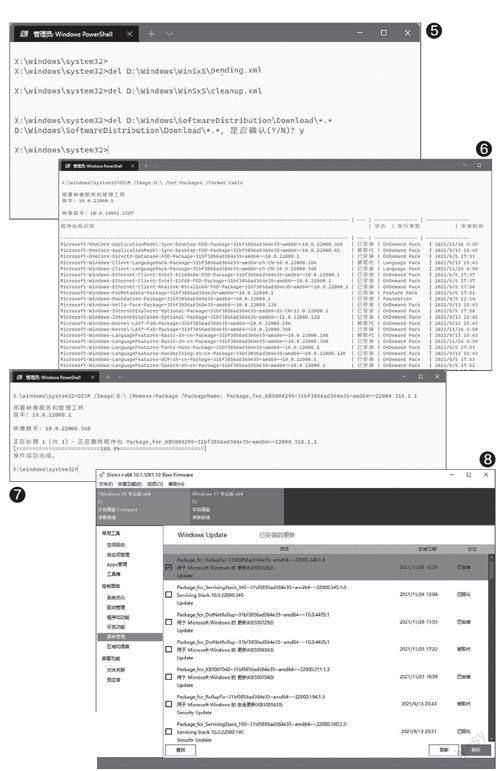
情况3 系统彻底瘫痪无法进入WinRE
如果當前系统无法进入Wi nRE修复环境,那么就需要自行准备一个P E启动盘,启动到P E系统后同上启动命令提示符窗口,先确认Wi n d ows系统分区,假设仍然是D盘。在命令提示符窗口中输入并执行命令“DISM /Image:D:\ /Get-Packages /for mat:table”,这样会列出本机中所有已安装的更新的列表(图6)。
这里可以根据“安装时间”选择最近安装的补丁,一般来说会出现的问题大多是质量更新(即在图6中发行类型是“Update”,并且带有KBXXXXX标记的更新)。确认导致问题的更新后,在“程序包标识符”下使用鼠标选中标识符代码并复制,接着继续输入并执行命令“DISM /Image:D:\ /Remove-Package /PackageName:复制的程序包标识”,这样即可将问题补丁卸载掉(图7)。
当然,命令行的操作执行起来比较不便。大家也可以先在正常的电脑中访问“http://www.chuyu.me”下载“DISM++”,下载后将其解压到启动盘中备用。这样启动到PE系统后运行“DI SM++”,在打开的窗口中选中Windows 11所在的分区,点击“打开会话”,接着在左侧的窗格中切换到“更新管理”,在右侧的窗格中切换到“已安装的更新”,最后在下方选中需要卸载的更新,点击“删除”即可(图8)。

