管理更高效 使用PowerShell管理系统服务
闽人
小提示
当然,也有些第三方服务加载的恰恰就是系统目录下的文件,在实际使用中我们还要根据需要进行更多的筛选。比如知道某个软件提供的是虚拟硬件服务,那么就可以添加“Description”标准,然后筛选出“包含 虚拟”字样的服务。
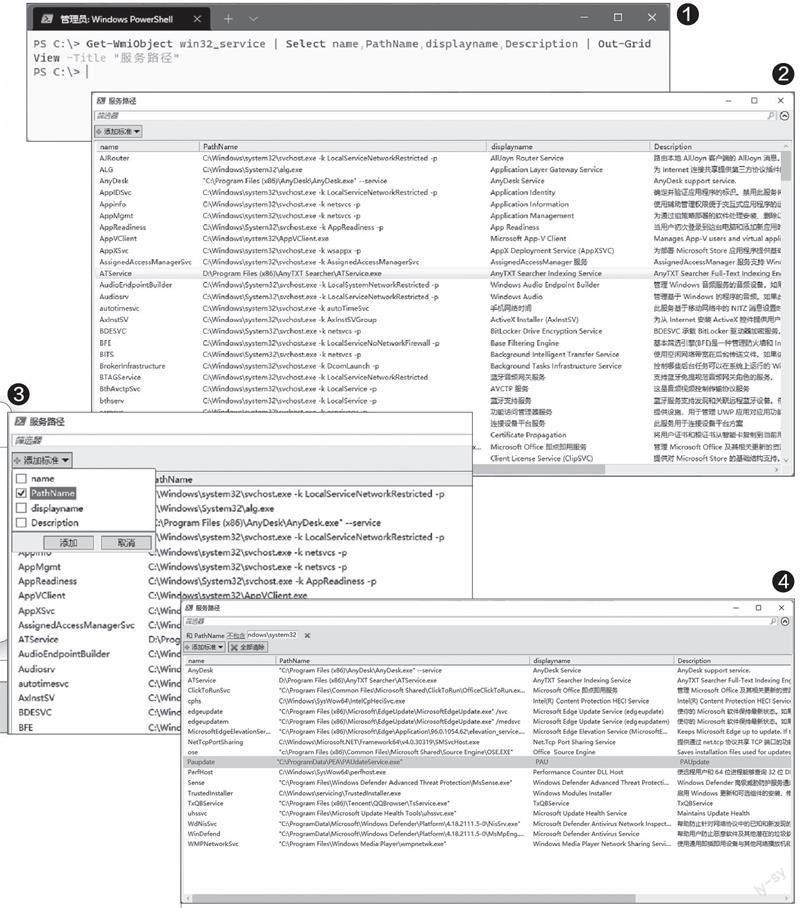
筛选服务更简单
正常的系统服务一般加载的都是“ C:\Windows\System32”目录下的文件,而一些第三方服务所加载的文件则不在该目录下。我们可以用PowerShell,通过加载路径筛选出这些第三方服务。
1获取服务加载的文件信息
以管理员身份启动Power Shell,输入“Get-WmiObject win32_ser vice | SelectName,PathName,Displayname,Descr iption | Out-GridView -Title "服务路径"”命令(图1)。
命令解释:
Select Name,PathName,Displayname,Description:自定义选择需要显示的服务信息,包括服务名(Name)、加载路径(PathName,方便查看加载的具体文件)以及显示名称(Displayname)和描述(Description),即“服务”组件中对应的“名称”和“描述”栏对应的信息,方便我们在发现异常服务时查看和判断。
Out-GridView:输出设置为图形化界面,这样可以在该界面下查看输出的参数。
-Title "服务路径":弹出窗口的标题,可随意设置。
然后按下回车键执行命令(每输入一条命令均需回车确认,下同),这时会弹出一个名为“服务路径”的窗口,在此可以看到本机中运行的所有服务,以及其加载的文件路径(含命令参数)、服务显示名称和描述等信息(图2)。
2根据加载路径筛选服务
如果我们怀疑本机中含有第三方异常服务,那么在图2所示的窗口中点击“添加标准”,在下拉菜单中勾选“Pathname”(此处显示的标准就是上述命令中“Select”后的参数),然后点击“添加”按钮(图3)。添加完后,在窗口的上方会出现“和PathName包含”的筛选参数,展开“包含”下拉列表并选择“不包含”,在后面的文本框中输入“C:\Windows\System32”,即选择加载路径是所有非系统目录下的服务,最后在该窗口中就只显示符合筛选条件的服务了(图4)。
通过图4所示窗口中的筛选结果并结合“Description”所显示的信息,我们可以看出“Paupdate”服务比较可疑(它没有详细的描述信息)。随后再通过“PathName”显示的路径找到文件并查看详细信息,可以看到该文件也非微软出品,至此即可确定其为异常服务(图5)。
批量终止多个服务
很多程序安装后会在后台注册多很多程序安装后会在后台注册多个系统服务,有时我们需要通过关闭程序来释放系统资源,但仅在前台关闭程序并不会终止其后台服务,仍然会占用系统资源。此时我们可以借助PowerShell来批量终止多个后台服务。下面以彻底关闭VMware虚拟机及其后台服务为例介绍具体的操作。
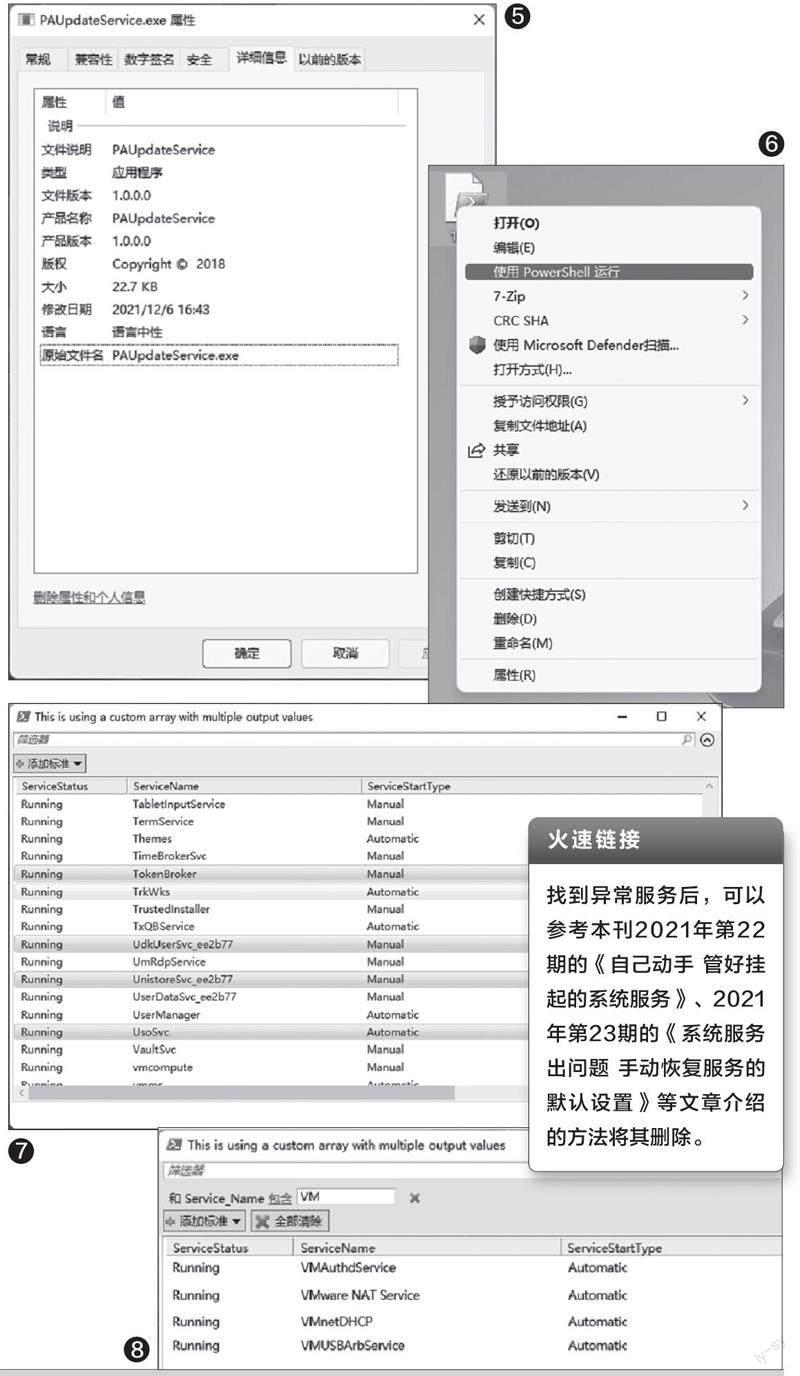
先到“ https: //share.weiyun.com/ 76OXt2eH”下載所需的脚本文件2.ps1,下载完后将其放置在D盘根目录。随后在D盘中右击2.ps1并选择“使用PowerShell运行”(图6),在打开的窗口中即可看到当前正在运行的所有服务。与图2所示窗口显示内容有所不同的是,我们在脚本文件中添加了“Multiple”和“StopSer vices”这两个参数,所以可以根据实际需要批量选择多个服务并将其终止(图7)。
为了方便在列表中选择VMware注册的服务,依次点击“添加标准→Service_Name”,选择“包含 VM”的筛选项,这样就可以筛选出VMware在后台注册的所有服务了。接下来按住Ctrl键并点击选择所有需要终止的服务,再点击“确定”按钮就可以了(图8)。

