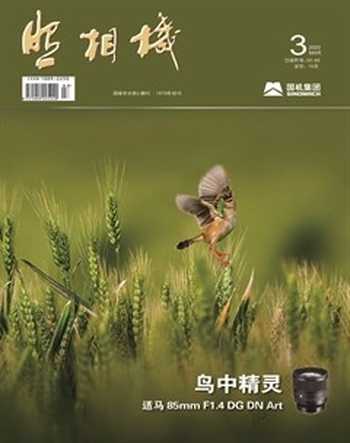PhotoViva手机APP油画效果照片的拍摄制作
韩程伟
PhotoViva是一款非常独特的照片绘制、编辑软件,操作简便,艺术感强烈,既有不同粗细、润枯的油画笔触,也可模拟蜡笔及线条、粉状的笔触,而且色彩的选取与变化效果令人赞叹。如果你喜欢绘画效果,又喜欢动手涂鸦的话,那么PhotoViva便是不二之选。它既有安卓版,也有苹果版,通过画布与画笔的操作,利用手指的点触与涂抹,将主体的部分与背景绘制成油画效果,使操作者体验到手工绘图的乐趣。本篇将以具体案例编辑为主导,并附带介绍本软件一些必要的基础知识,以助读者能更快掌握应用。
例一、人像
这张女孩的照片摄于希腊米克诺斯岛的天堂海滩(图1),典型的伦勃朗式用光使我产生了用PhotoViva模拟手绘油画的冲动。

1打开软件
点击快捷图标,进入初始页(图2)。这个APP带有拍照功能,点“拍照”按钮,打开拍摄界面,操作与手机自带相机完全一致。拍摄后对照片不满意还可重拍:苹果手机点左下角的“重拍”钮,返回拍摄界面,认可照片的话,点右下“使用照片”钮进入编辑调整页(图3);安卓系统认可后点右上角的“√”,否认点左上角“×”重拍(图4)。



2选择照片
对手机相册内的照片进行编辑绘制,可直接点初始页“选择照片”项(图2红线),打开本地相册,选点照片(图5红框);


3初调
将手机横转,点选“调整”工具钮(图6红框),在弹出的调整工具栏中点击“补光”、“阴影”等项(图7)进行调整。打开具体调整项界面后,拖移窗口下部带红点的滑块调整画面效果,满意后点“√”,不满意点“×”返回重选(图8、图9),目的是提亮暗部,丰富人物脸部层次;
Tips:“补光”对明暗对比强烈的图片很有效,且具有HDR的功效;“阴影”用于调节暗部层次;而“中间调”可以调节照片的反差与对比度;“混合还原”可以调整最后一次绘画的密度,在绘画结束时使用,还可以混合当前画布与原片之间的状态。



4填充底色
①选色 获得图9的画面效果后,点“√”再次返回“项目选择”面板,然后点“画笔”工具(图10红框)进入绘制窗口,点“选色”工具钮(图11红框)打开“色彩源”调板(图12); 在“色彩源”三角形取色器(色环内)中找到取色小圆点,用手指点按后向浅灰色位置移动,小点上出现十字交叉线,可帮助定位(图12食指尖部),当确认画布颜色为浅灰色后松手,再点“填充”工具(图12红线);



②填充 拉出“填充”调板,执行“填充全部”命令(图13红线),在调整页面拖移滑块使透明度发生变化(图14),点“√”后返回绘制窗口;
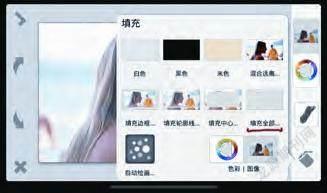
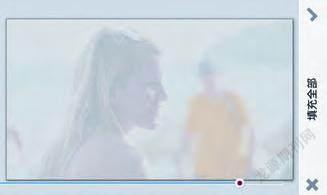
Tips:“填充”栏里有10个项目(图13),选点其中的某一项,可以执行该项的填充命令,获得相应的效果(与项目显示图相像):其中“白色、黑色、米色”是给整幅画布填充的色彩,以作新的背景;还可以选择不同的色彩填充边框、轮廓线、中心部位或全部(图14);而“自动绘画”则可以随机在画布上自动生成涂抹的画笔笔触,详见后文介绍;“色彩/图像”切换钮可以直接执行另两项工具栏之间的切换;而“混合远离”可以使图像颜色向反方向远离,若此时设定原色彩为纯灰色,则可以调节对比度。
5擦出主体形象
①点开“画笔”调板,选择某一笔触形状,调整大小和角度,然后点选“跟随”和“复制”状态项(图15)。
Tips:窗口有两组切换钮:“设定/跟随”组关系到绘画时笔触的方向,边上的滑块用于调节设置画笔的走势,“设定”使笔触仅以调设时的方向绘制,固定不变,有较强的节奏感,“跟随”则随手指运行的方向改变笔触走势,随機性大,变化也多,如配合更换笔触样式和笔触大小,造型将更加丰富;另一组“绘画/复制”中,“绘画”是添加笔触,而“复制”是擦除笔触、恢复原图的形状,这里设置“复制”,是为了擦除覆盖在人物上的灰色填充,恢复主体原有形象。

②但还有一步要走:点按“图像”按钮,出现黑圈白色箭头(图16),同时将手指向画面推移,出现“图像源”面板,在面板中选点“使用照片”项(图17红杠),这样才可擦除填充,否则激活“使用画布”只会加厚填充层;


③再点“笔触”工具,随后手指点触涂抹人物位置,使人物形象逐渐显示,直至达到较为满意的结果(图18);

6制作油画效果
下一步使用油画笔触对背景进行描绘,这一步是关键,也最具魅力。
①选择颜色
选调画笔颜色有两种方法:
一是通过色轮选定颜色:点“绘画”工具钮,打开“色彩源”调板(图19),在色轮圆形环上点击某一颜色区,或指按拖移取色点选择颜色(选点时箭头一侧会出现延长线,图21),再将中间三角区内的小圆点拖移到某一个区域,选择颜色的明度和饱和程度(小圆点会出现十字交叉线,图20),必要时拖移下部的“增噪”滑块,给选定的颜色增加噪点;操作时需观察“绘画颜色”方块中的颜色变化,认可后再点击“绘画”工具钮,“色彩源”调板消隐后便可在画板背景上涂抹(效果见图22右侧画布背景)。



二是选用原图上的某种色彩:打开“色彩源”调板,选点“挑选颜色”单色圆环(图21蓝圈内圆形按钮),进入“挑选颜色”调板(图22),直接在照片主体或周边环境中取色。调板打开后,画面中会出现带细十字线的单色圆环,圆中心的十字交叉点便是精确的取色位置,将选色环拖移到人物头发、背部皮肤或填充色相似的位置取色,色环的颜色与点所压位置的颜色相同,确认后点“√”,关闭调板,就可以运笔描绘了;

第一种方法适合于色彩感较强并有一定绘画基础的玩家,能产生对比强烈、色彩变化较大的画面效果;第二种方法较适合对色彩不太敏感或难以选择的玩家,易获得色彩协调的画面,本例采用第二种选色方法。
②选设画笔
选设画笔就是选择合适的笔形,并根据需要调整运笔方向和笔触大小,使画面产生合适的油画绘制笔触。
点“笔触”钮,打开“画笔”栏,可见多种笔触形状(图23),油画效果多选扁平笔触。操作中,还可多更换几种,不同形态、大小的笔触叠加,会产生更多变化。一般选“绘画/跟随”的组合模式,拖移“角度”滑块可改变笔触的运笔方向,即使在“跟随”模式下,点击时最初的笔触走势还是调设的方向;拖移“大小”滑块可改变笔触的大小,在“绘画”模式下,按住“笔触”图标并左右滑动可快速调节笔触大小(横画面时上下抹,图24上抹变大;图25下抹变小)。注意需要时可切换“绘画”为“复制”(擦除),也可改“跟随”为“设定”。



③手绘背景
背景绘制是一个综合处理的过程,先选色,接着设置画笔,然后就涂抹;涂一块,再调设笔触、选色,接着涂抹,直至完成。手绘的过程,不是简单、机械的操作,应在大脑中有一个大体的设想,如背景中色彩的总体倾向,笔触的大小、疏密、枯润,叠加,色彩的明暗、浓淡变化,画面的平衡等。
一般先选较大的笔触、较浓的颜色,着点先铺(图26);然后再选择中间层次的颜色,用稍小的笔触加以扩展(图27);然后再选择更淡、亮或略带蓝色的颜色,在原较浓的色块上涂抹,或做疏密、浓淡的间隔、融合边缘处理(图28);在后作更多的浓、淡选色,并不断作“绘画/复制”切换以及变换笔形和笔触方向,作更多的色块间的融合、过渡及疏密、对比效果的修饰,注意背景色块的浓淡、大小及笔触状态的变换,保持画面平衡及空间效果,还可以点击“返回”钮删除最近添加的笔触,获得图29的效果后,点左上角的“√”;




7保存
返回“項目选择”面板后,点击“相机”图标,在拉出的菜单中点击“保存”命令(图30),图片便存入相册,获得图31最终效果。


例二、花卉
如果说,例一的画面色彩主要趋向于同一色相不同明度变化的绘制处理,那么例二,我们将进行倾向于不同色相颜色的混合绘制与协调处理的技法探索。下文中,为节省篇目,与上例类似的操作将只做简略的文字介绍,而未曾提及或颇具特色的功能操作仍将作具体的图文展示。
1初调
图32是拍摄的原图,引入操作项目选择面板后,点开“工具”调整面板(图33),点击“饱和度”,并按图34所示调节滑块位置,然后点“√”。再次点开“工具”调整面板,选点“中间调”,按图35移动滑块,调节照片的反差与对比度,将背景环境压暗,同时也会提升饱和度。


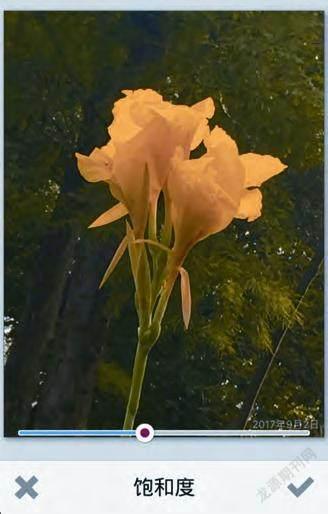
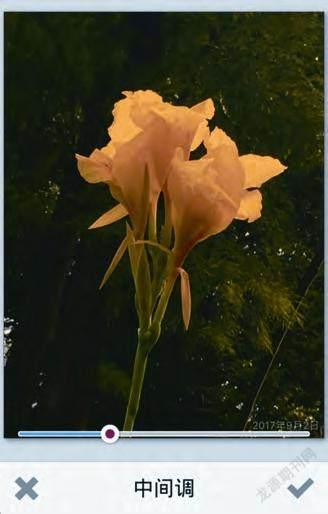
2手绘花朵
①初绘
在图35中点“√”,返回“工具”调整面板点“画笔”工具,打开绘制窗口,先点“选色”工具打开“色彩源”调板,点“挑选颜色”单色圆环,选择花朵上的浅黄颜色,同时选择“绘画/跟随”组合,并通过调节笔触大小、方向和类型,在花朵边缘涂抹,达到图36效果;
②细绘
接着选点比鹅黄稍深一些的叶片黄褐色(图37单色环),然后在花瓣右侧点抹(图38红色箭头所指);下一步选取花梗上的颜色(图38取色环),然后将图像放大(双手指向外拉张)并在花梗上涂抹笔触(图39);
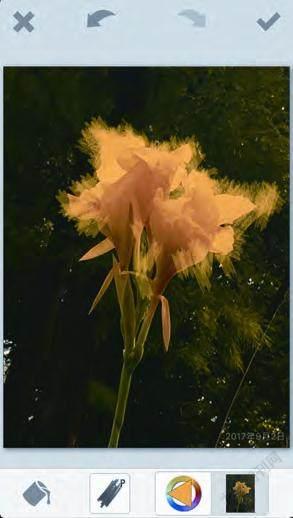
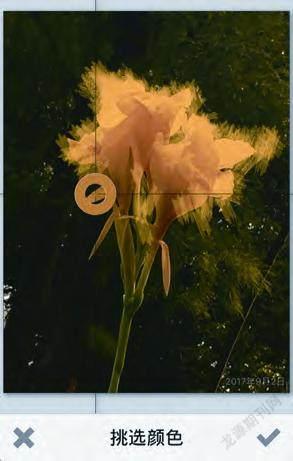
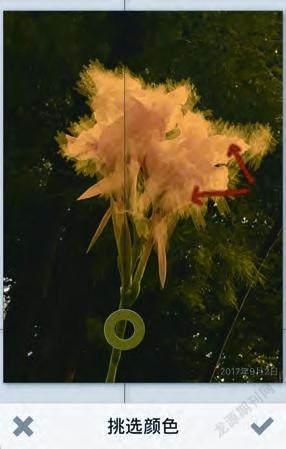

③修缮
画面上还有两个细节需要关注,一是花梗与底边交界处略显单薄,二是背景上还有一些细小的亮斑需处理,参见图37。
放大画面,在画上选择浅黄色(图40单色环),然后涂抹花梗底端两侧,呈三角形堆叠(图41);再选取色环上的黑点(图42),使用带羽化量的圆点笔触(图43),将花旁及背景中的亮点修去;



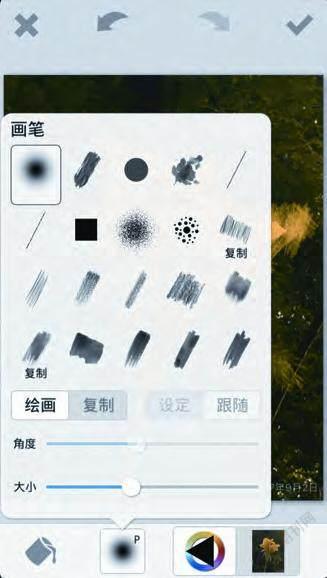
再點开“工具”调整面板,选点“RGB”工具(图44),转入RGB调板后按图45所示移动三原色调节滑块,点“√”保存。
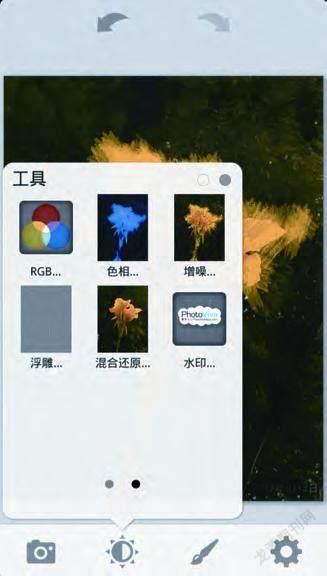

④变色
再回到“工具”调整面板,点击“色相”工具(参看图44),打开“色相”调板,拖移下部滑块位置,可使花朵产生不同色相的改变(图46、图47),满意后点“√”,保留效果后再进入绘制页面(图48);

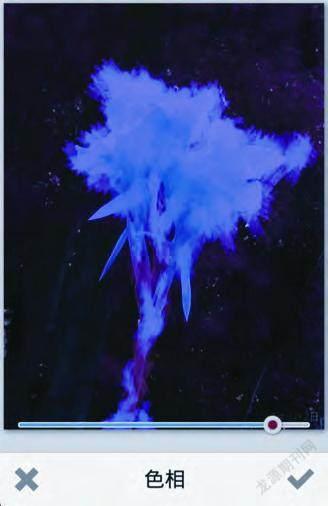

⑤加框
加框前需先设定框架颜色,可点击下部颜色选择图标进行,本例选择浅土黄,然后点下部“填充”图标,打开“填充”面板,选点“填充轮廓线”项(图49工具图标第二行左二),打开“填充轮廓线”调板,调板中三条滑块:最上一条调节浓度,左淡右浓;中间一条调节框线的粗细,左细右宽;最下一条调节框架的大小,左小右大。一般先调大小,再调粗细,最后确定浓淡,本例按图50所示调节,保存后见图51成图。
为图片添加框线,既可添加单线,也可添加双线(即在第一条框线完成后,点“√”保留效果,返回绘制页后再次点击“填充轮廓线”图标,重复上述操作即获图52效果)。



⑥添加彩色画笔
图52不仅有双框修饰,而且花朵也变成了多种色彩。这需要在了解本APP的设色、运笔规律的基础上,运用色彩的对比、和谐以及混合、叠加等知识,综合发挥而成。

3自动绘画
在本APP中,有一项自动添加油画效果的功能,一些初学绘画的用户,色彩知识掌握不多,又想动手获得此类效果,倒是可以一试。图53是原图,图54则是经过自动绘画功能制作的效果。这一功能键在填充调板中(图55红框),点一下该图标,电脑便自动进行油画绘制。


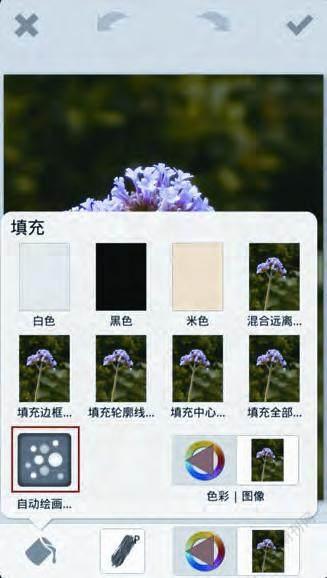
操作比較简单,但需要运用前文提到的几个调控知识。
①操作 进入绘制窗口,点击“填充”按钮,打开“填充”调板,点击“自动绘画”按钮(图55红框),图片进入自动绘制状态。随机在画布上涂抹画笔,绘制的笔触与运用的颜色应事先设制好。若设置为“设定”,在自动绘制过程中,所有的笔触会朝着同一个方向;而设置为“跟随”,则将会朝着所有方向;也可以点“√”保留状态后再次调换颜色(即点颜色按钮,打开色彩源调板取色),或连带在调设、更改笔触(点笔触按钮,打开笔触调板,选点、更换笔触,调设大小),然后再次点开“填充”调板,点击“自动绘画”按钮,继续进行自动绘制,在前次基础上叠加第二次效果。也可以进行多次,但每次的颜色、大小应有所改变,不然画面密密麻麻,效果不佳,图56是两次分别选用浅紫红、蓝紫色绘制的叠加效果;
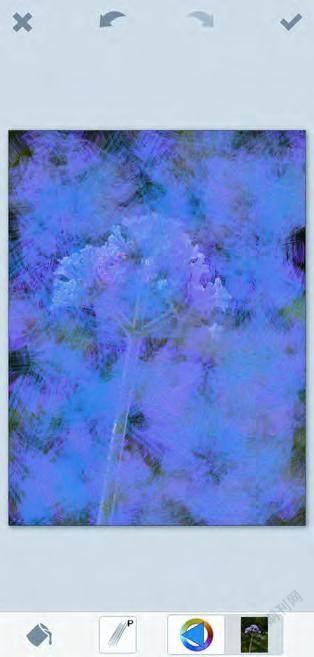


②擦去花上涂抹的油画笔触(图57),方法按第一例第5条所述操作,擦出花朵的主体形象;
③然后按添加内框的方法添加细框(图58),保存后获得图59成图。