体验WPS个人版的文件管理功能
天涯衰草
火速链接
本刊之前还介绍了一些好用的文件管理软件。感兴趣的朋友可以参考2021年第20期的《为文件添加标签 让管理更高效》、2021年第19期的《文件资源管理 在替代中升华》、2020年第21期的《Windows 10资源管理器替代者》、2020年第18期的《像云笔记一样管理电脑文件》等文章。
一、快速整理桌面上的文件
很多用户喜欢将一些常用的文件放置在桌面上,这样更方便调用。不过随着数量的增多,桌面会比较凌乱,查询起来多有不便。之前我们只能使用资源管理器等文件管理软件来管理它们,而现在通过WPS的桌面整理功能就可以了。启动WPS后点击系统托盘中的“WPS办公助手”图标,在弹出的窗口中点击“桌面整理”(图1),然后根据提示进行操作即可按照文件类型将其分别放置在WPS的“桌面文件”标签面板中的“文档”、“图片”、“文件夹”、“其他”这四个分类中(图2)。
二、同步桌面上的文件
目前常见的网盘会默认设置一个存储目录,大家只有把文件放在该目录中才能實现自动同步,放在桌面上是不行的。而现在利用WPS的“桌面云同步”功能可以直接将桌面上的文件同步到它的云端服务器中。
我们先在WPS中登录用户账号,登录后点击窗口下面的“我的云服务”,接着在弹出的页面中找到“云应用服务”选项下的“桌面云同步”(图3)。然后点击下面的“ 去同步”按钮,这时WPS就会对桌面上的文件进行整理,并将整理好的所有文件展现在新窗口中。点击该窗口中的“开启桌面云同步”按钮,然后在弹出的对话框中点击“开启云同步”,这样桌面上的所有文件就会同步到云端服务器中了。
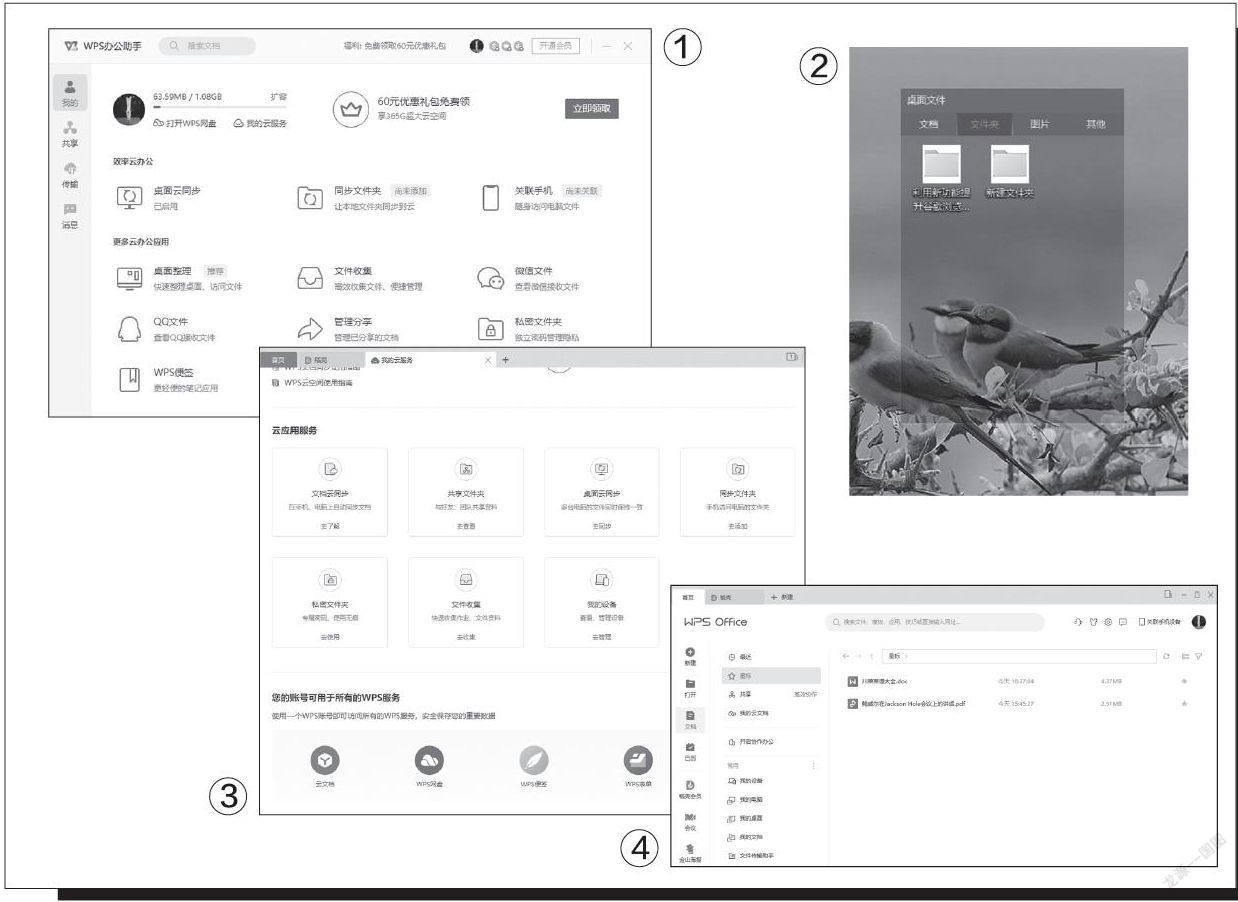
三、为文档添加星标
大家在WPS中编辑完文档后,该文档默认会出现在“近期使用”列表中。但由于列表数目的限制,随着不断地打开新文档,旧文档有可能被新文档替换。如果被替换的是一些经常使用的文档,那么还要到原路径中重新打开,非常麻烦,而现在利用WPS的“快速标记”功能即可很好地解决这个问题。在“近期使用”列表中找到所需的文档,然后点击后面的“添加星标”按钮,可以为其添加标注。之后当我们想打开这些文档时,只需点击操作界面左侧列表中的“星标”选项,在右侧的窗格中就可以看到它们了(图4)。

