体验Edge浏览器93版本的新功能
天涯衰草
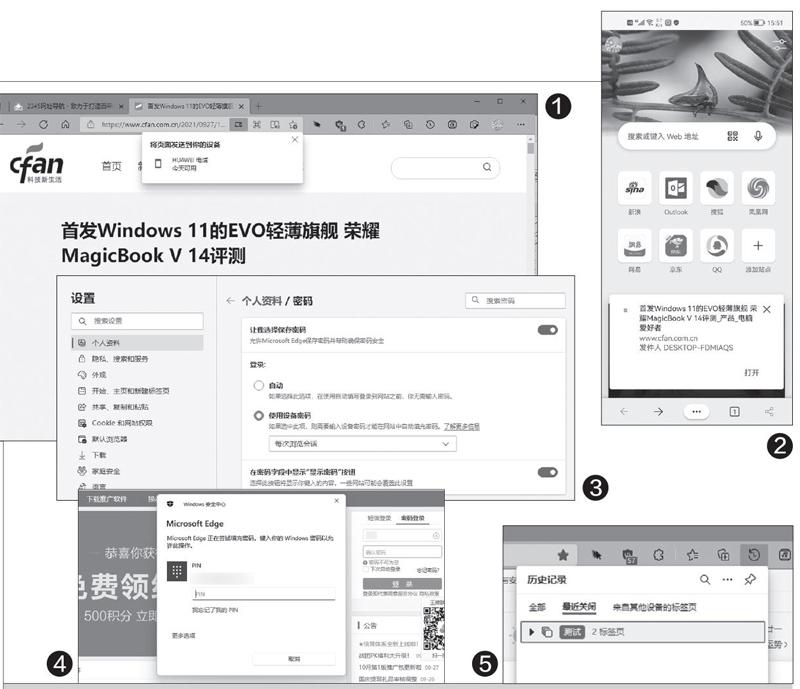
微軟最近发布了新核心的Edge浏览器93版正式版,带来了几个非常不错的功能,包含将当前打开的网页链接分享到其他设备、使用自动登录功能时通过PIN码进行身份验证、管理工具栏中的功能扩展图标、恢复关闭的标签组等。下面笔者就带大家好好地体验一番。
一 快速分享网页链接
在之前版本的Edge浏览器中,当我们打开一个网页链接后,如果想同步到另外一台设备中,需要先添加书签,然后要确认网络同步,再在其他设备中登录统一账号并打开浏览器书签,93版则提供了一种更快速甚至可以说是即时的分享方式。
首先在浏览器的地址栏中输入“edge://f lags/”并回车,在弹出的实验室页面中搜索关键词“S e n dt a b t o s e l f”,找到后将其设置为“Enabled”并重启浏览器。接下来在其他设备中启动Edge浏览器,并用同样的账户登录。
这样在任一台设备上打开网页链接后,在地址栏的网页链接上点击一下,地址栏的后面会出现一个名为“发送此页面”的图标。点击它,在弹出的菜单中可以看到其他设备的名称,选择需要发送的设备名称(图1)。这时在指定的设备中打开或者正在使用Edge浏览器,就会弹出一个提示框,点击其中的“打开”按钮就能打开分享的网页链接了(图2)。
二 自动登录时通过PIN码验证用户身份
打开浏览器的“设置”窗口后,依次点击“个人资料→密码”,然后在右侧的窗格中激活“使用设备密码”选项(图3)。这时会弹出一个确认用户身份的对话框,在该对话框中输入操作系统所对应的PIN码。之后当我们打开某个网站,想利用自动填充功能输入密码时,浏览器会弹出一个安全对话框,只有输入正确的PIN码完成身份验证才能使用自动填充功能进行登录(图4)。
三 隐藏功能扩展图标
现在很多用户通过安装一些功能扩展来拓展浏览器的功能,但其图标会占用大量的工具栏空间。之前版本的Edge浏览器不支持隐藏扩展图标,而93版增加了这一功能。它的使用方法也很简单,只需在功能扩展图标上点击鼠标右键,然后在打开的菜单中选择“从工具栏隐藏”即可。或者点击工具栏中的“扩展”按钮,在弹出的窗口中找到扩展的名称,然后点击后面的眼睛图标就可以了。
除了上述的新功能外,93版还对已有的一些功能进行了改进。比如老版本只支持恢复关闭的标签页,而现在可以恢复关闭的标签组了。点击浏览器工具栏中的“历史记录”按钮,在弹出的“最近关闭”选项卡中就可以看到之前关闭的标签组(图5),点击标签组名称即可恢复。

